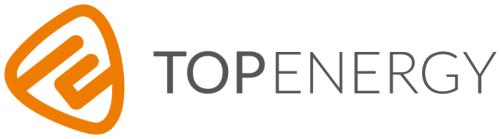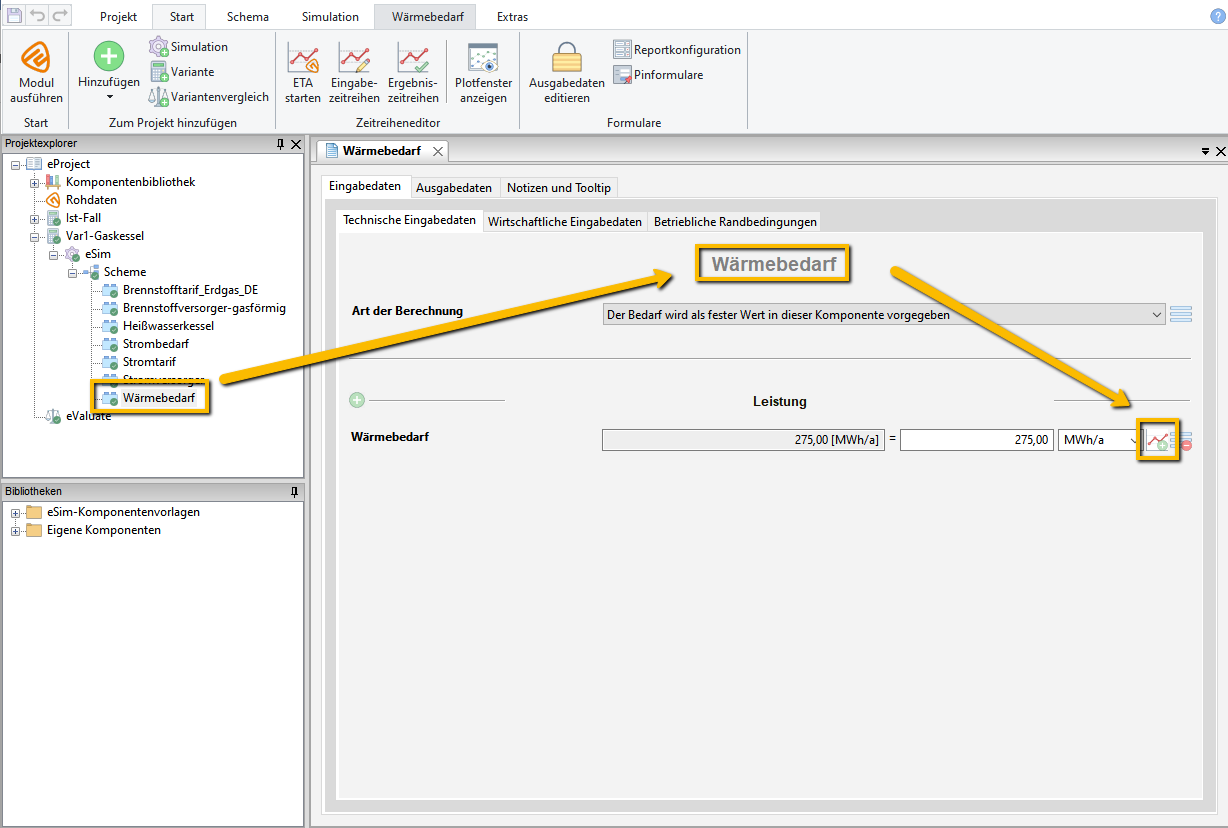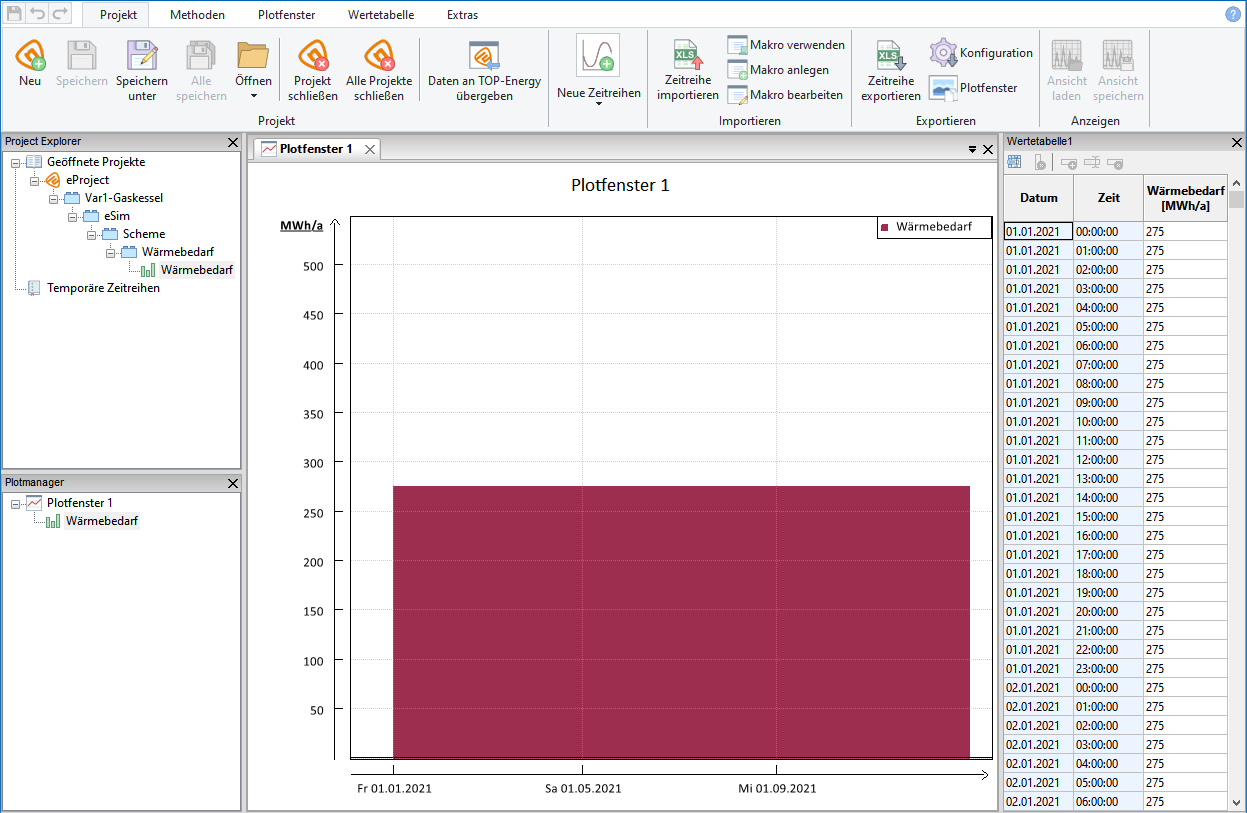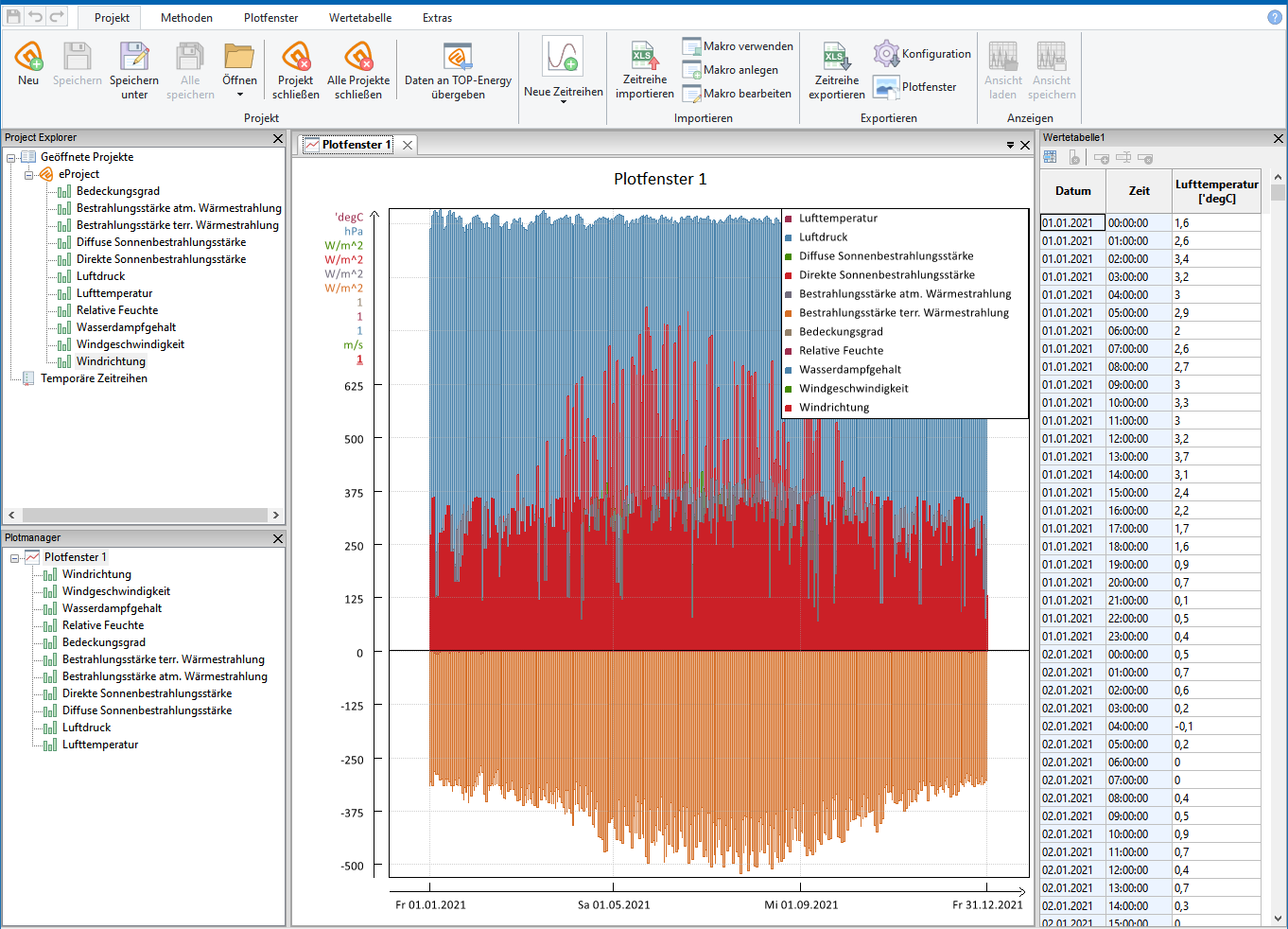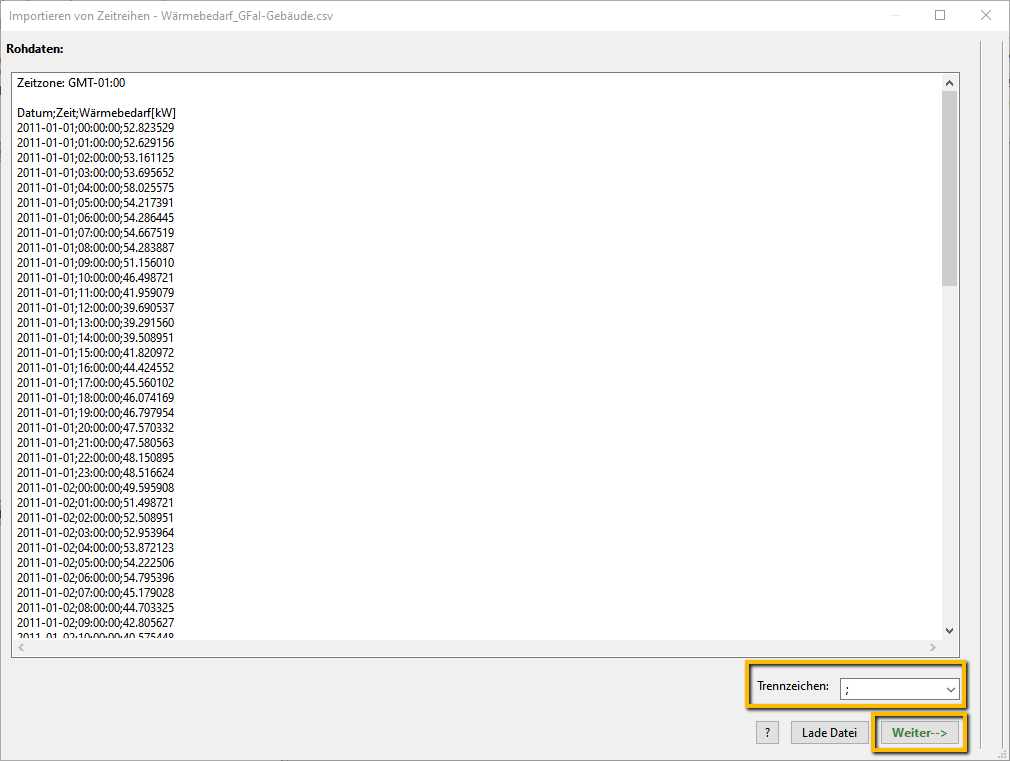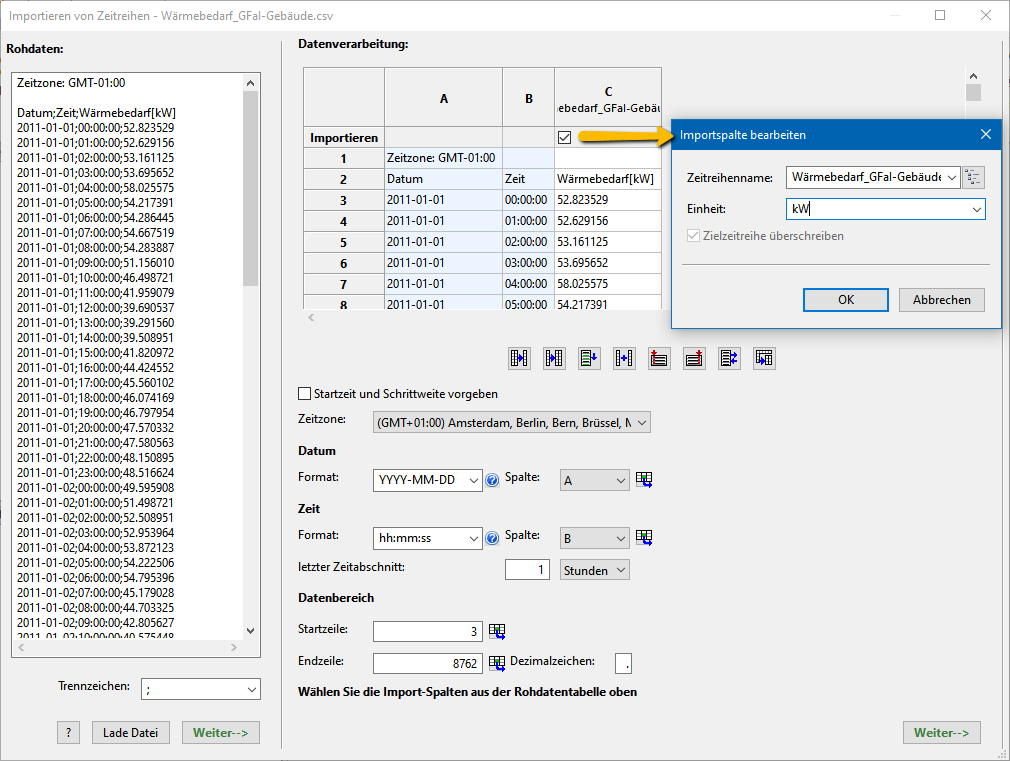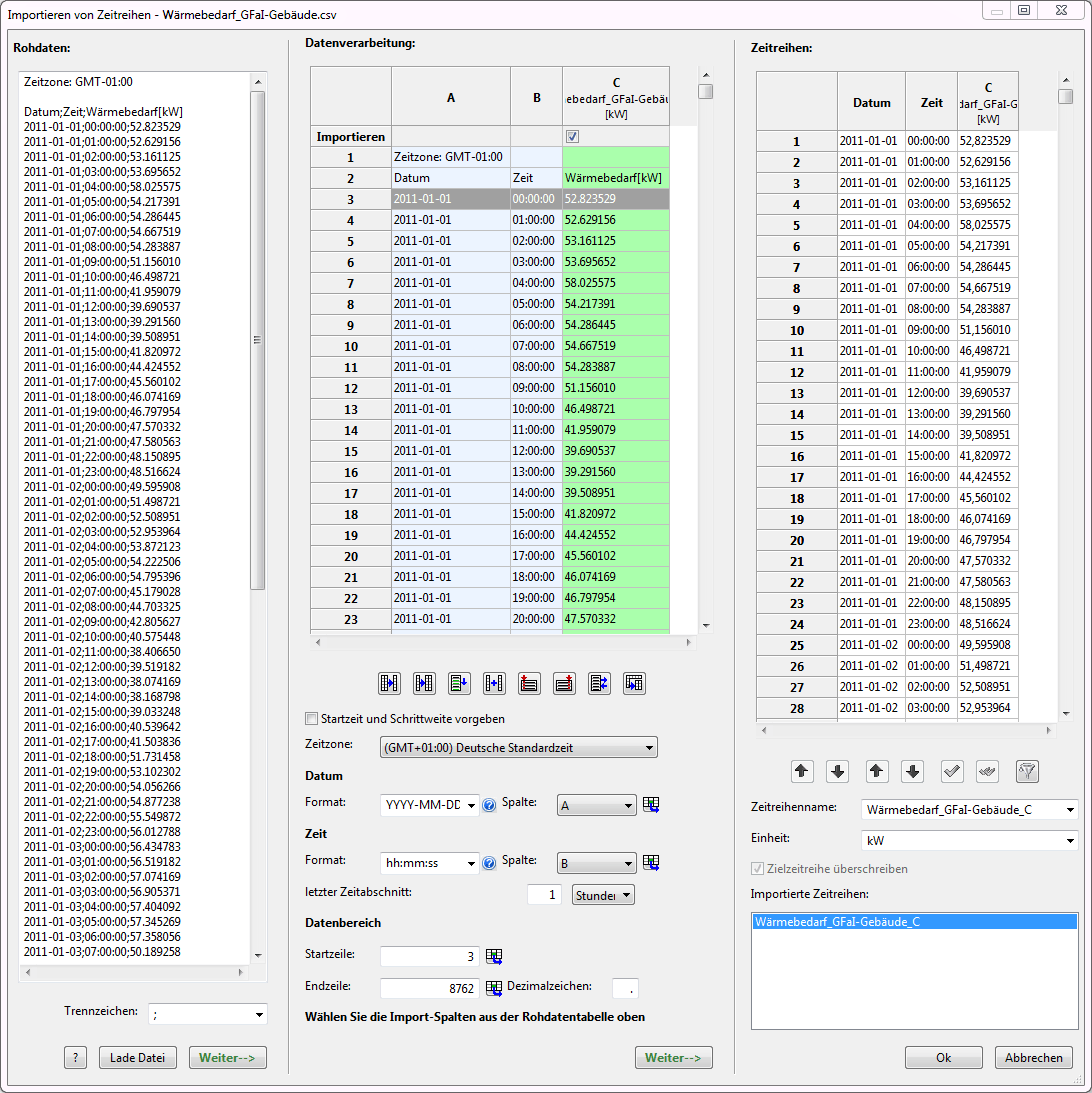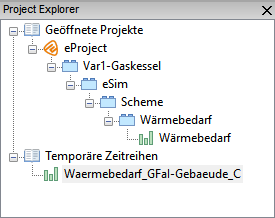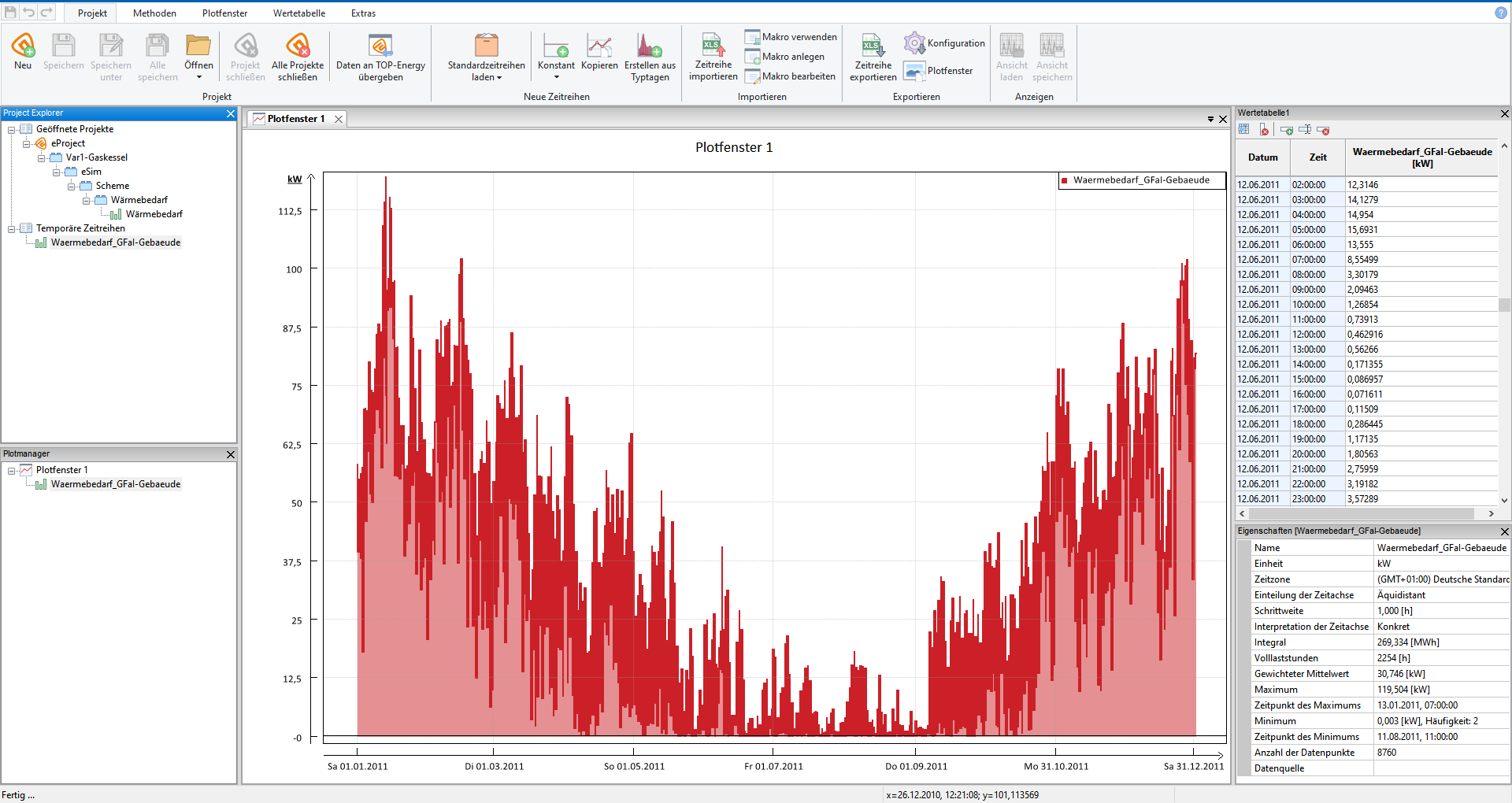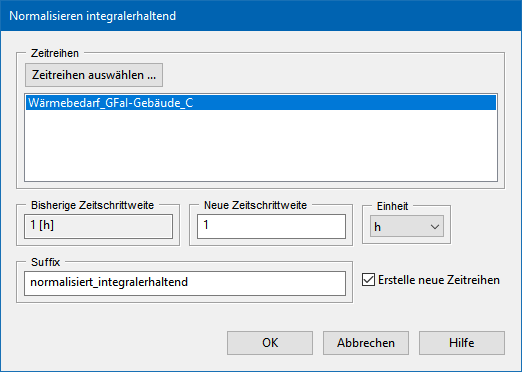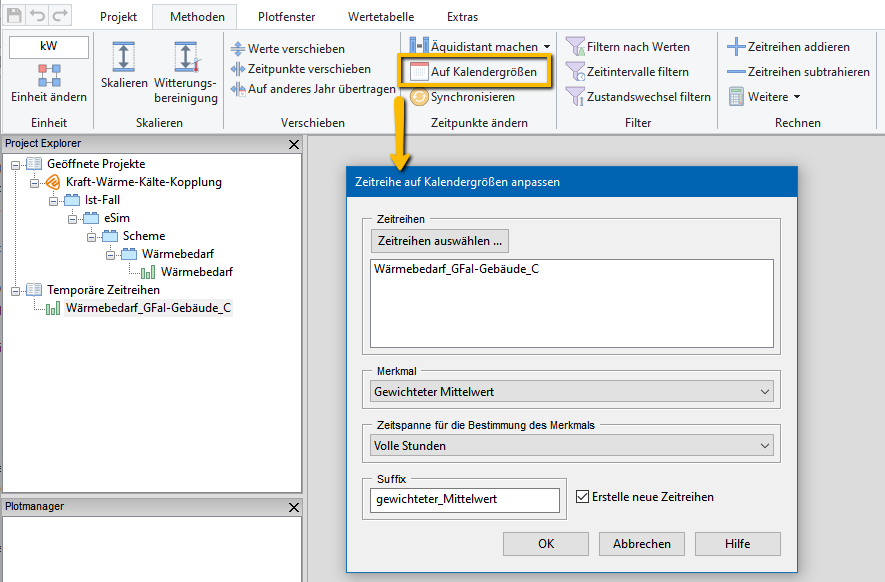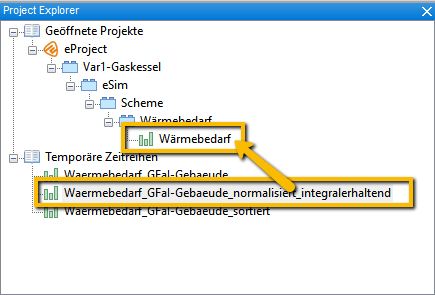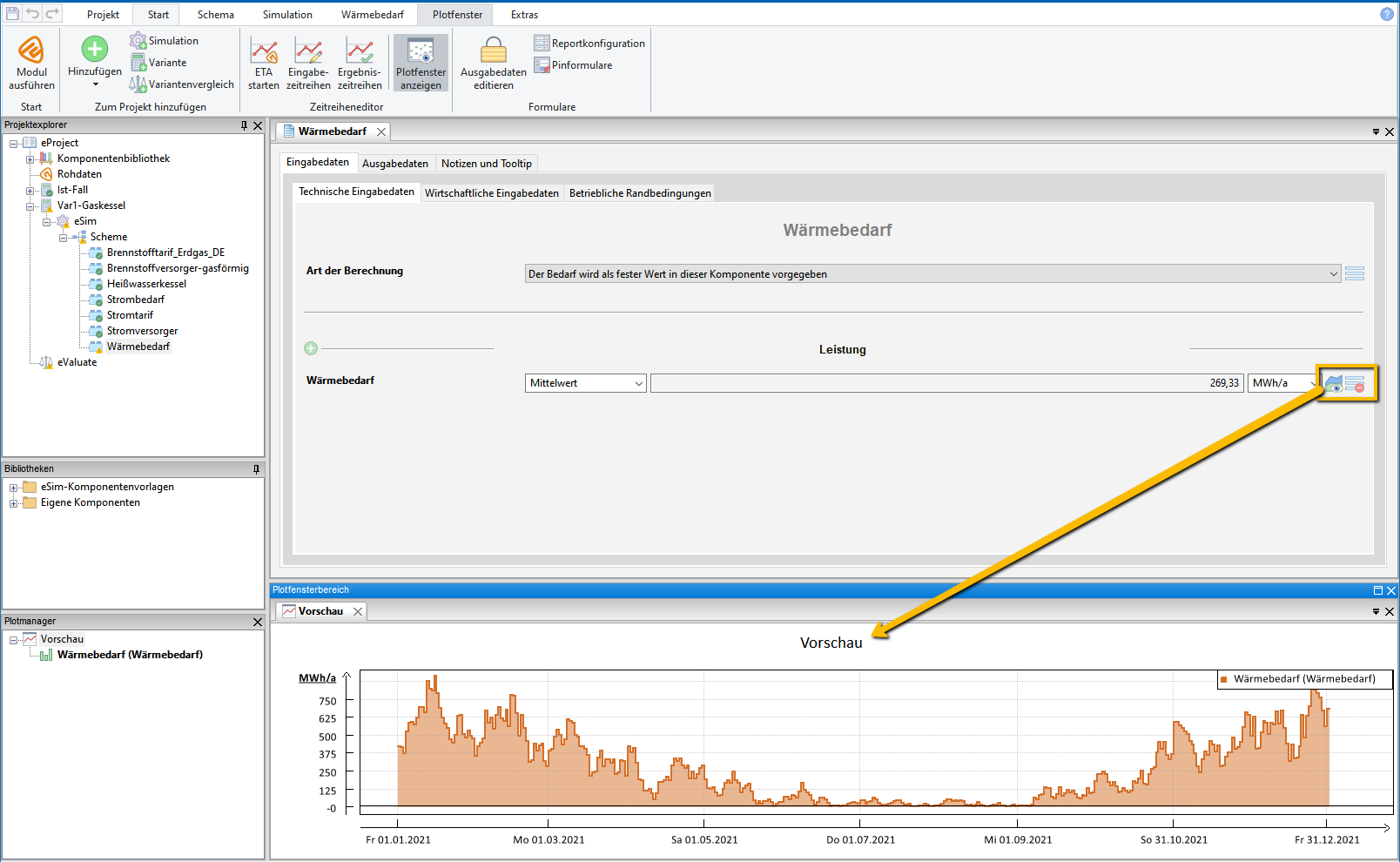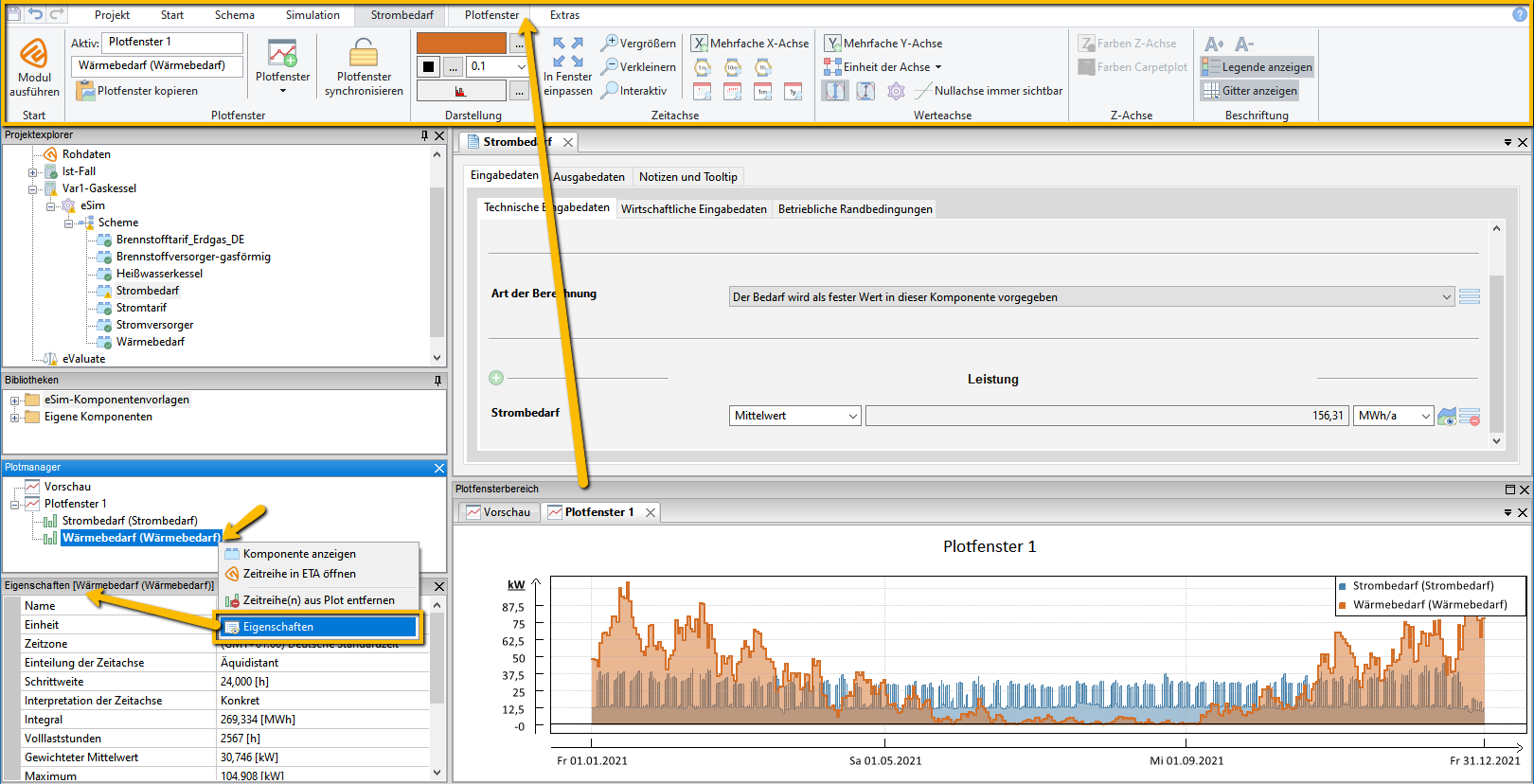Berücksichtigen von Zeitreihen mit Hilfe des ETA
In der Realität sind die Energie-Bedarfe im zeitlichen Verlauf nicht konstant, sondern sie schwanken, z. B. im Verlauf eines Tages und im Wechsel der Jahreszeiten (Sommer-/Winterbedarf). Um die Schwankungen zu berücksichtigen, können Simulationen mit zeitlich variablen Daten durchgeführt werden. Diese Daten werden mit dem ETA (Engineering Time Series Analyzer), der mit TOP-Energy als zusätzliches Anwendungsmodul geliefert wird, hinterlegt und bearbeitet. Im Simulationsmodul können fast alle Datenwerte sowohl konstant als auch zeitlich variabel sein. Insbesondere Lastgänge und Preisverläufe können hinterlegt werden.
Der ETA öffnet sich in einem neuen Fenster zusätzlich zum TOP-Energy-Fenster. ETA zeigt ebenso wie TOP-Energy das Projekt links oben in einem eigenen Projektexplorer in einer Baumstruktur an.
Zunächst legt der ETA eine Zeitreihe mit dem in TOP-Energy eingetragenen Wert als Konstante an (siehe folgende Abbildung).
ETA öffnen
Unabhängig vom Komponentenformular können Sie im Start-Ribbon in der Gruppe Zeitreiheneditor mit dem Button ![]() den ETA starten. Im Start-Ribbon können Sie auch mit einem Klick die Eingabezeitreihen des im Projektexplorer markierten Elements oder die energiebezogenen Ergebniszeitreihen im ETA öffen. Die folgende Abbildung zeigt die im ETA geöffneten Wetterdaten eines Projekts.
den ETA starten. Im Start-Ribbon können Sie auch mit einem Klick die Eingabezeitreihen des im Projektexplorer markierten Elements oder die energiebezogenen Ergebniszeitreihen im ETA öffen. Die folgende Abbildung zeigt die im ETA geöffneten Wetterdaten eines Projekts.
Standardzeitreihen
Der ETA verfügt über Standardzeitreihen, die Sie für Ihre Simulationen nutzen können.
Zeitreihe importieren
Um eine Zeitreihe zu importieren, wählen Sie im Projekt-Ribbon des ETA in der Gruppe Importieren das Kommando ![]() Zeitreihe importieren (siehe folgende Abbildung).
Zeitreihe importieren (siehe folgende Abbildung).
In dem sich öffnenden Fenster wählen Sie die zu importierende Datei aus. Der ETA kann Dateien im CSV-, TXT- und Excel-Format verarbeiten. Gegebenenfalls stellen Sie in dem Auswahldialog das Dateiformat der anzuzeigenden Dateien um.
Für unser Einführungsbeispiel liegen die Zeitreihendaten für Strom und Wärme in Form von CSV-Dateien vor. Diese können durch den beschriebenen Import-Dialog in den ETA importiert werden.
Überprüfen Sie das Trennzeichen und klicken Sie Weiter –>, um zum nächsten Dialogfenster zu gelangen.
Sollen die Daten aus der importierten Zeitreihe übernommen werden, ist in dem folgenden Dialog zu prüfen und ggf. zu korrigieren, dass in der oben sichtbaren Tabelle die Datums- und Zeitangaben den richtigen Spalten mit dem richtigen Format zugeordnet worden sind. Unter Datenbereich sind die Start- und Endzeile der zu verarbeitenden Daten und das verwendete Dezimalzeichen (d. h. Dezimaltrenner, z. B. Punkt oder Komma) zu überprüfen und ggf. zu korrigieren.
Wenn im Import-Dialog Startzeit und Schrittweite vorgeben ausgewählt wird, werden die importierten Datums- und Uhrzeiteinträge, die in der Tabelle oben angezeigt werden, durch konstante (äquidistante) Zeitschritte in der Größe der angegebenen Zeitdifferenz beginnend mit dem zu benennenden Startdatum ersetzt.
Wählen Sie im Tabellenkopf in der Zeile Importieren die zu importierenden Spalten mit Häkchen aus. Es öffnet sich jeweils ein Fenster, in dem Sie den Namen der Zeitreihe und die Einheit auswählen und ändern können. Wählen Sie eine andere als die ursprüngliche Einheit, werden die Werte umgerechnet.
Durch Klicken auf Weiter –> gelangen Sie zum letzten Abschnitt des Import-Dialogs, in dem noch einmal der Name der Zeitreihe und die Einheit geändert werden können.
Die importierte Zeitreihe ist nun innerhalb des Dialogs gesichert. Sollen weitere Zeitreihen importiert werden, führen Sie mit Lade Datei den Importdialog erneut aus.
Klicken Sie OK, um den Import der gewählten Zeitreihen in den ETA abzuschließen.
Die importierten Zeitreihen ![]() werden im Projektexplorer des ETA als temporäre Zeitreihen unterhalb des Projektes angezeigt (siehe Abbildung).
werden im Projektexplorer des ETA als temporäre Zeitreihen unterhalb des Projektes angezeigt (siehe Abbildung).
Plot, Wertetabelle und Eigenschaften
Mit dem Fertigstellen des Imports werden die importierten Zeitreihen auch im Plotfenster angezeigt.
Grundsätzlich können Sie eine Zeitreihe im Plotfenster anzeigen lassen, indem Sie sie per Drag-and-Drop aus dem Projektexplorer auf das Plotfenster oder auf den Eintrag eines Plotfensters im Plotmanager ziehen. Sie entfernen die Zeitreihe aus einem Plotfenster über das Kontextmenü der Zeitreihe im Plotmanager.
Ein neues Plotfenster erzeugen Sie per Rechtsklick in die leere Fläche des Plotmanagers.
Durch Ziehen der Zeitreihe aus dem Projektexplorer oder dem Plotmanager auf die Wertetabelle werden die Werte der Zeitreihe tabellarisch angezeigt.
Durch Rechts-Klick auf die Zeitreihe im Projektexplorer oder im Plotmanager und Auswählen von ![]() Eigenschaften werden statistische Daten der Zeitreihe in einem eigenen Eigenschaftenfenster angezeigt.
Eigenschaften werden statistische Daten der Zeitreihe in einem eigenen Eigenschaftenfenster angezeigt.
Jahresdauerlinie erzeugen
Um die Zeitreihe zu sortieren und eine Dauerlinie zu erzeugen, markieren Sie im Projektexplorer die zu sortierende Zeitreihe und wählen Sie im Methoden-Ribbon in der Gruppe Analyse den Befehl ![]() Dauerlinie. Es erscheint ein Dialogfenster, in dem Sie unter anderem eine auf- oder absteigende Sortierung und ein Suffix für den Dateinamen wählen können, wenn Sie eine neue Zeitreihe erstellen wollen. Nach dem Bestätigen mit OK wird die sortierte Zeitreihe im Plotfenster angezeigt (siehe folgende Abbildung).
Dauerlinie. Es erscheint ein Dialogfenster, in dem Sie unter anderem eine auf- oder absteigende Sortierung und ein Suffix für den Dateinamen wählen können, wenn Sie eine neue Zeitreihe erstellen wollen. Nach dem Bestätigen mit OK wird die sortierte Zeitreihe im Plotfenster angezeigt (siehe folgende Abbildung).
Schrittweite anpassen
Die Schrittweite kann bspw. von Minuten-Schritten (in einem Jahr 8760 Schritte) auf Tagesschritte (in einem Jahr 365 Schritte) umgestellt werden. Soll das Integral erhalten bleiben, empfiehlt sich die integralerhaltende Methode. Dazu ist die anzupassende Zeitreihe im Projektexplorer zu markieren und im Methoden-Ribbon in der Gruppe Zeitpunkte ändern über den Split-Button Äquidistant machen → Integralerhaltend auszuwählen. Alternativ können Sie den Shortcut <STRG>+<ALT>+<D> verwenden.
Alternativ können Sie die Zeitreihen auf andere Kalendergrößen (Wochen, Monate, Jahre) umstellen.
Zeitreihe dem TOP-Energy-Projekt zuordnen
Damit die komprimierte Zeitreihe Berücksichtigung bei den Berechnungen durch TOP-Energy findet, muss sie im ETA-Projektexplorer per Drag-and-Drop auf die Zeitreihe des geöffneten TOP-Energy-Projektes gezogen werden, die sie ersetzen soll: hier den Wärmebedarf (siehe folgende Abbildung).
Um die Zeitreihe an das TOP-Energy-Projekt anzupassen, bestätigen Sie die folgende Frage mit Ja: Soll die Zeitreihe auf das im TOP-Energy-Projekt verwendete Startjahr … verschoben und die Zeitzone zu … verändert werden?
Im Projekt-Ribbon in der Gruppe Projekt klicken Sie den Button ![]() Daten übertragen.
Daten übertragen.
Dadurch wird die Zeitreihe dem TOP-Energy-Projekt zugeordnet. Es erscheint eine Meldung über die erfolgreich übertragenen Zeitreihen.
Der ETA muss nicht geschlossen werden.
Zeitreihen in TOP-Energy betrachten
Ist die Zeitreihe wie im vorangegangenen Abschnitt beschrieben im TOP-Energy-Projekt hinterlegt, kann sie dort unabhängig vom ETA betrachtet und in der Simulation verarbeitet werden.
Ist in TOP-Energy eine Zeitreihe anstelle eines konstanten Wertes hinterlegt, wird dafür der Mittelwert ausgewiesen. Im Formular rechts erscheint anstelle des ![]() Buttons der Button
Buttons der Button ![]() . Mit diesem Button öffnen Sie im Plotfensterbereich von TOP-Energy eine Plotvorschau der Zeitreihe (siehe folgende Abbildung). Alternativ können Sie die Plotvorschau aus der Watchlist heraus öffnen.
. Mit diesem Button öffnen Sie im Plotfensterbereich von TOP-Energy eine Plotvorschau der Zeitreihe (siehe folgende Abbildung). Alternativ können Sie die Plotvorschau aus der Watchlist heraus öffnen.
Im Pop-up-Menü, das mit dem Menübutton ![]() bzw.
bzw. ![]() geöffnet wird, befinden sich der ETA-Button
geöffnet wird, befinden sich der ETA-Button ![]() zum erneuten Öffnen der Zeitreihe im ETA und der Button
zum erneuten Öffnen der Zeitreihe im ETA und der Button ![]() zum Entfernen der Zeitreihe.
zum Entfernen der Zeitreihe.
Über das Kontextmenü der Zeitreihe im Plotmanager können Sie die Eigenschaften der Zeitreihe anzeigen lassen (siehe folgende Abbildung).
Das Plotfenster-Ribbon enthält zahlreiche Funktionen, mit denen Sie die Zeitreihenplots innerhalb von TOP-Energy unabhängig vom ETA bearbeiten und konfigurieren können, um einfach und bequem einen guten Überblick über Ihre Daten zu erhalten.
Mit dem Button ![]() Plotfenster anzeigen im Start-Ribbon können Sie das Plotfenster in TOP-Energy ein- und ausblenden.
Plotfenster anzeigen im Start-Ribbon können Sie das Plotfenster in TOP-Energy ein- und ausblenden.
Simulation mit Zeitreihen durchführen
Bei Simulationen mit Zeitreihen haben Sie zusätzliche Möglichkeiten, im Simulationsribbon Filter für die zu simulierenden Zeitpunkte einzustellen. Ansonsten funktioniert die Ausführung der Simulation und der Module genauso, wie in den vorangegangenen Artikeln beschrieben.
Eingabe- und Ergebniszeitreihen im ETA anzeigen
Aus der Gruppe Zeitreiheneditor im Start-Ribbon können Sie die ![]() Eingabe- und
Eingabe- und ![]() Ergebniszeitreihen für den im Projektexplorer markierten Knoten im ETA öffnen.
Ergebniszeitreihen für den im Projektexplorer markierten Knoten im ETA öffnen.
Weitere Informationen zum Arbeiten mit Zeitreihen
Speichern Sie für jedes Projekt beliebig viele Zeitreihen in der Zeitreihenablage und nutzen Sie die Möglichkeiten zum Austausch innerhalb und außerhalb der Projektgrenzen.
Typische Anwendungsfälle für das Arbeiten mit Zeitreihen lernen Sie in vier Artikeln kennen.
Die Komponenten zur Zeitreihenverwaltung werden in zwei weiteren Artikeln vorgestellt.
In einem umfangreichen Kapitel über den ETA werden in zahlreichen Artikeln die Details der Bedienoberfläche, der Zeitreihenmethoden und -eigenschaften, Wertetabellen und Plots beschrieben.