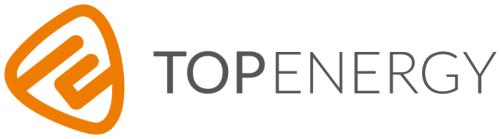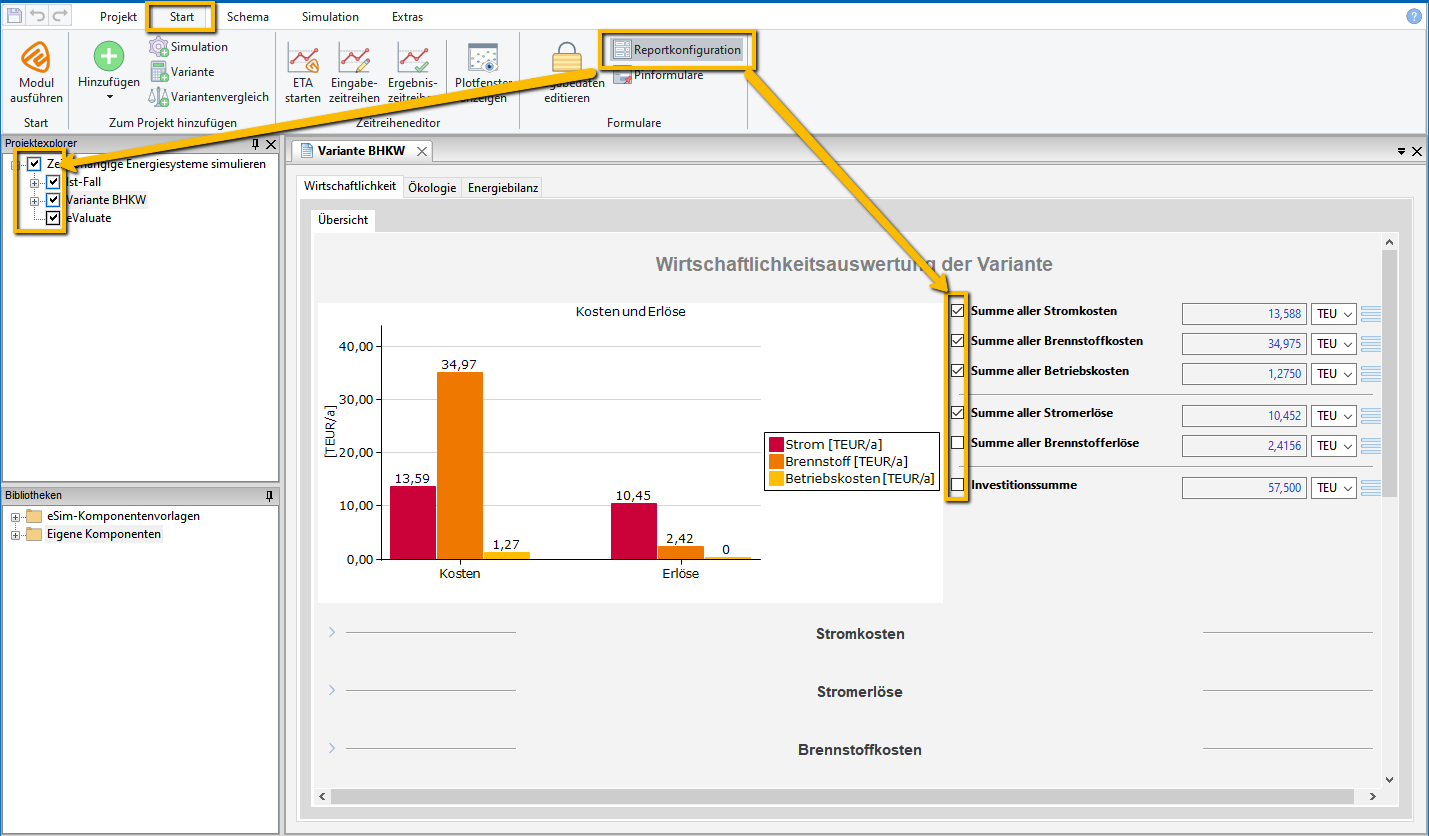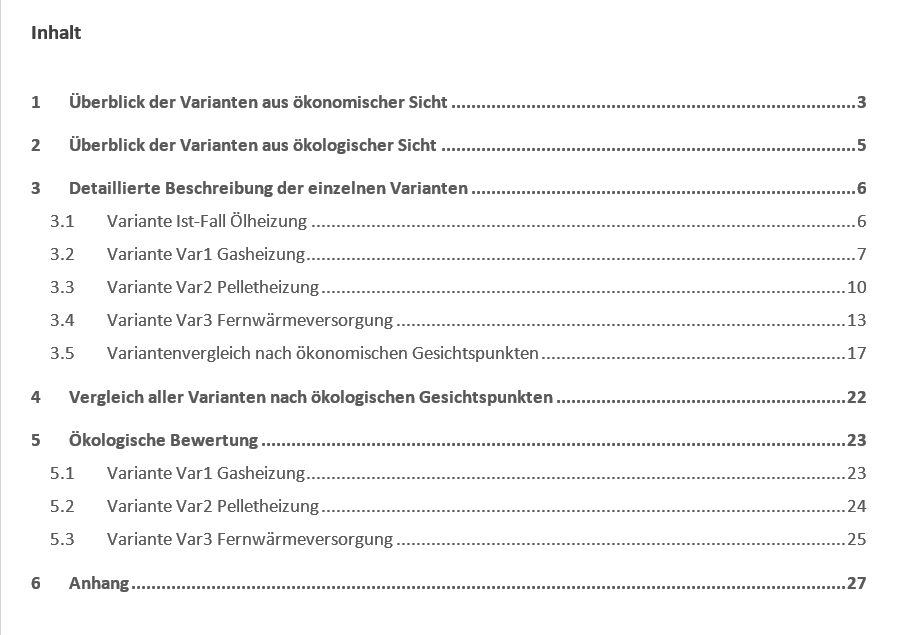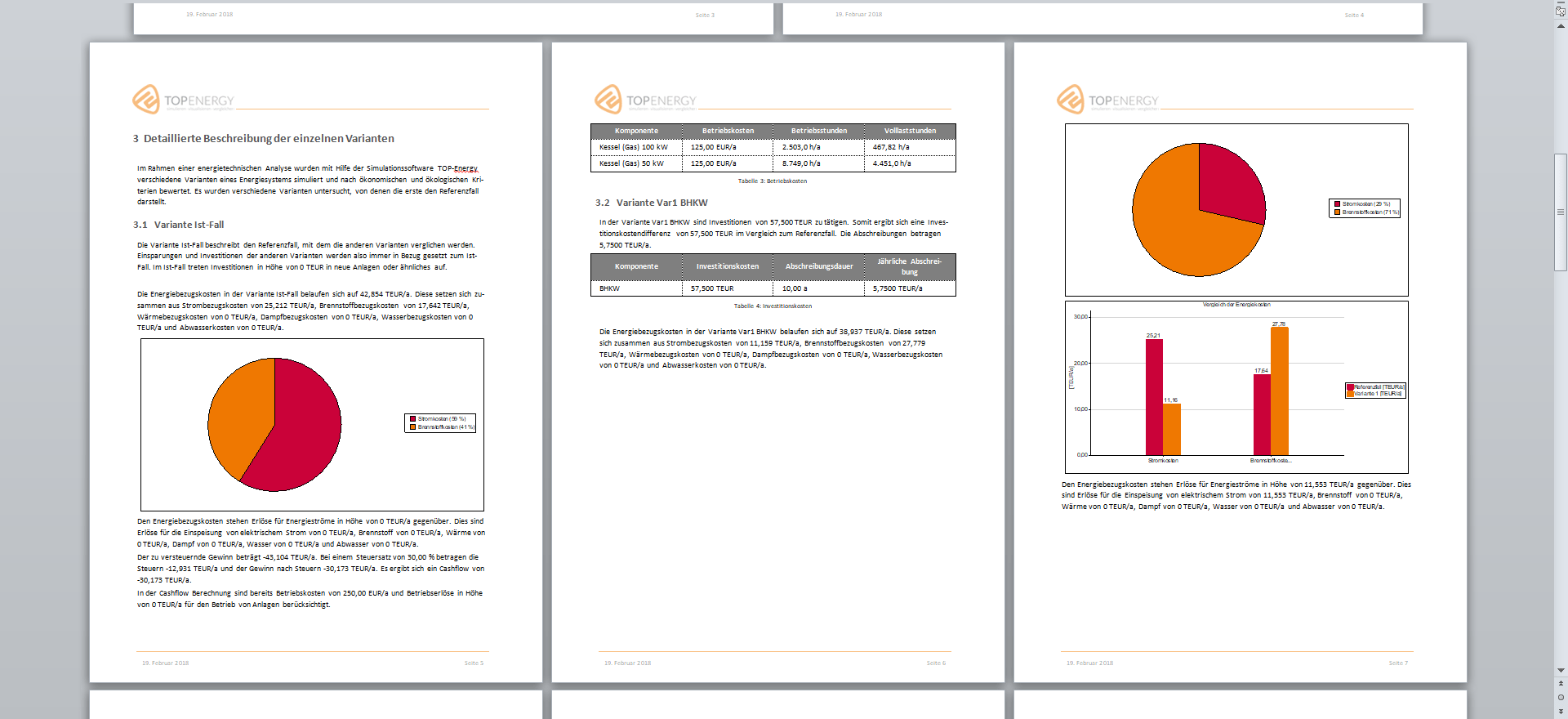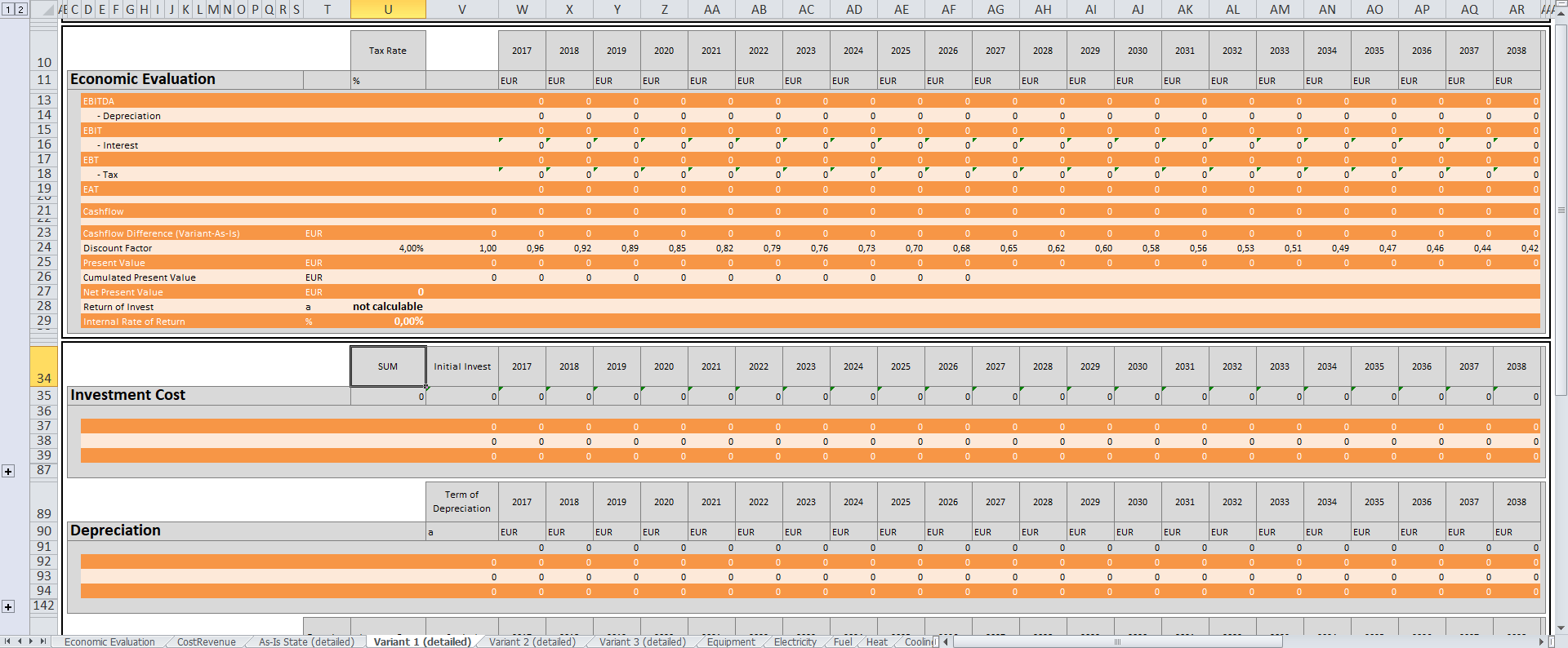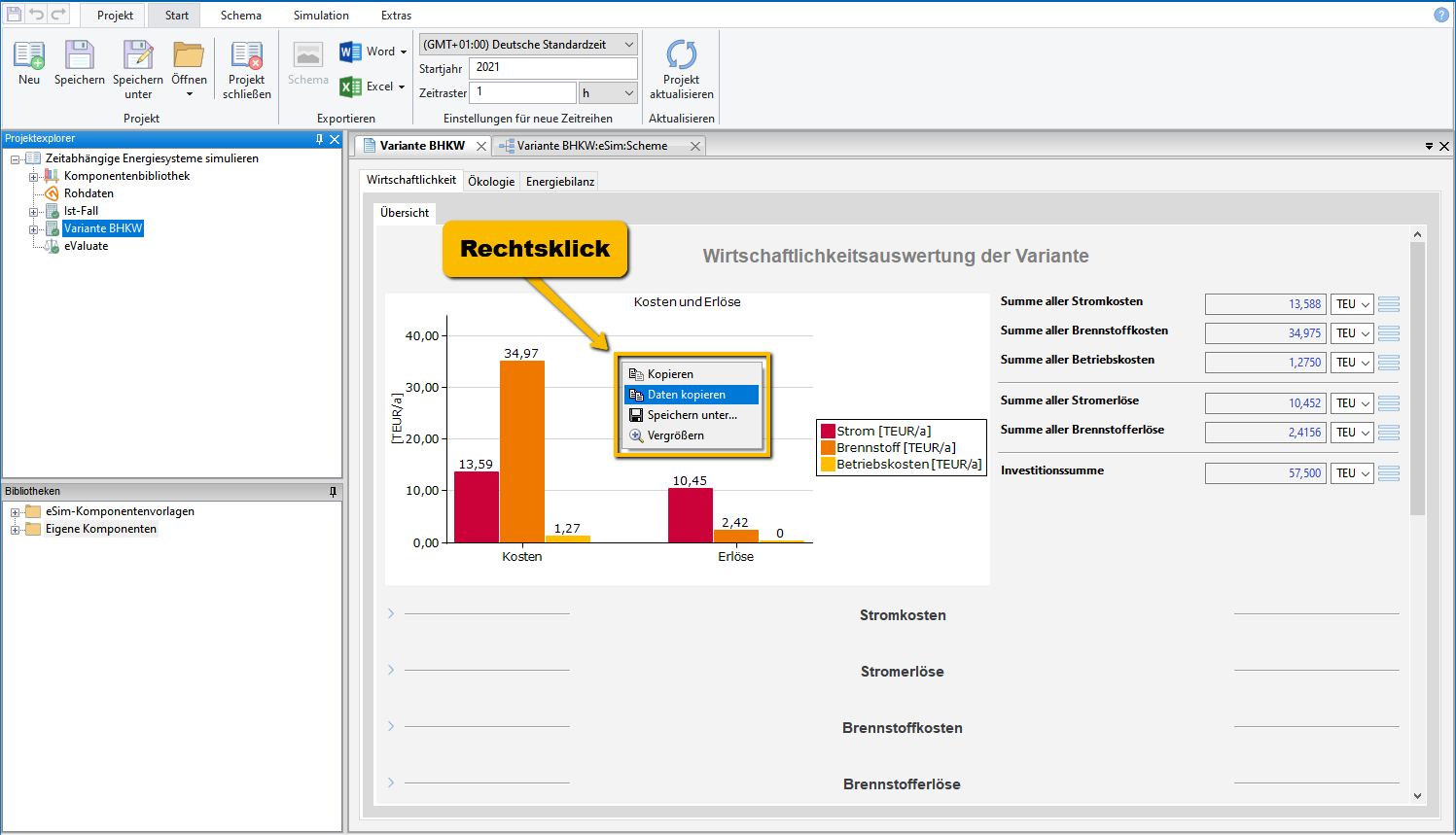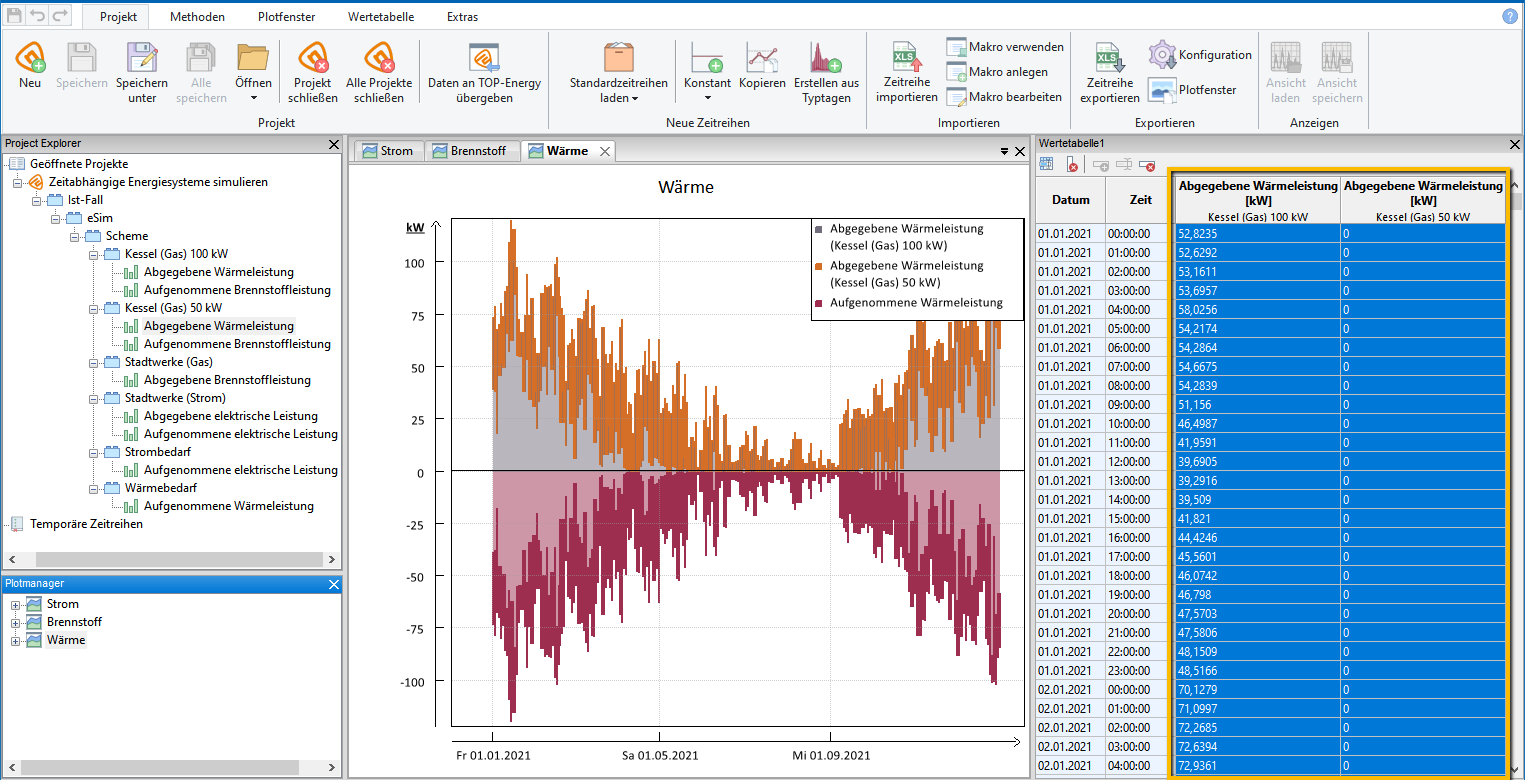Daten exportieren
Je nach Verwendungszweck der in TOP-Energy erzeugten Daten gibt es unterschiedliche Möglichkeiten sie zu exportieren. Im Folgenden lernen Sie diese Möglichkeiten kennen. Ausführliche Beschreibungen zu den einzelnen Exportfunktionen finden Sie in den jeweils verlinkten Artikeln.
Datenbericht (im Word-Format)
Der Datenbericht gibt die zum Export bestimmten Ein- und Ausgabedaten des Projektes in einem Microsoft-Word-Dokument aus. Es handelt sich dabei – im Unterschied zum eValuate-Bericht im Word-Format – lediglich um eine Datensammlung in Form von Tabellen und Schemaabbildungen ohne Text und Diagramme.
In der ![]() Reportkonfiguration, die im Start-Ribbon aktiviert wird, bestimmen Sie, welche Daten im Datenbericht erfasst werden. Setzen Sie die Häkchen für den Export in die eingeblendeten Kästchen im Projektexplorer vor den Projektbaumelementen und in der Formularansicht vor den einzelnen Daten der Komponenten (siehe die folgende Abbildung).
Reportkonfiguration, die im Start-Ribbon aktiviert wird, bestimmen Sie, welche Daten im Datenbericht erfasst werden. Setzen Sie die Häkchen für den Export in die eingeblendeten Kästchen im Projektexplorer vor den Projektbaumelementen und in der Formularansicht vor den einzelnen Daten der Komponenten (siehe die folgende Abbildung).
Die voreingestellte Konfiguration für einen Datenbericht können Sie verwenden, ohne selbst eine Auswahl zu treffen.
Die Daten können Sie nicht nur für das gesamte Projekt auf einmal, sondern auch einzeln für jeweils ein ausgewähltes Element des Projektes ausgeben.
Weitere Informationen zum Datenbericht im Word-Format finden Sie im Artikel Berichte erstellen und in den Artikeln zum Aufbau und zur Konfiguration des Datenberichts.
eValuate-Bericht (im Word-Format)
Der eValuate-Bericht beschreibt die im ![]() eValuate-Modul betrachteten Varianten und vergleicht sie nach ökonomischen und ökologischen Gesichtspunkten miteinander. Er enthält Textpassagen und Diagramme. Der eValuate-Bericht im Word-Format gibt in umfassender, verständlicher und übersichtlicher Form die eValuate-Ergebnisse der Projektentwicklung in TOP-Energy aus und hat deshalb eine zentrale Bedeutung bei der Präsentation der Ergebnisse.
eValuate-Modul betrachteten Varianten und vergleicht sie nach ökonomischen und ökologischen Gesichtspunkten miteinander. Er enthält Textpassagen und Diagramme. Der eValuate-Bericht im Word-Format gibt in umfassender, verständlicher und übersichtlicher Form die eValuate-Ergebnisse der Projektentwicklung in TOP-Energy aus und hat deshalb eine zentrale Bedeutung bei der Präsentation der Ergebnisse.
Die folgende Abbildung zeigt beispielhaft das Inhaltsverzeichnis eines eValuate-Berichts zum Vergleich verschiedener Brennstoffe.
Es gibt zwei Zugänge zum eValuate-Bericht.
Der Aufruf über das Kontextmenü einzelner Komponenten im Projektexplorer ist ebenfalls möglich. Er bewirkt keine Beschränkung des Berichts auf diese Komponenten. Es werden in jedem Fall die Daten aller im eValuate-Modul vorhandenen Varianten ausgegeben. Die folgende Abbildung zeigt einen Ausschnitt aus einem eValuate-Bericht im Word-Format.
Weitere Informationen zum eValuate-Bericht im Word-Format finden Sie hier.
eValuate-Berechnungen im Excel-Format exportieren
Der Export von eValuate-Berechnungen erzeugt eine Datei im Microsoft-Excel-Format, welche die Kosten- und Energieströme der in einem eValuate-Modul betrachteten Varianten zusammenfasst. In mehreren Arbeitsblättern werden die Energieformen, -kosten und -erträge sowie die im System verwendeten Komponenten aufgelistet.
Die exportierten eValuate-Berechnungen unterscheiden sich inhaltlich von den beiden Word-Berichten (Datenbericht und eValuate-Bericht, siehe oben).
Der Bericht bezieht die Daten aus jeweils einem eValuate-Modul des Projekts ein.
Die folgende Abbildung zeigt einen Ausschnitt aus den exportierten und in Excel geöffneten eValuate-Daten.
Weitere Informationen zum eValuate-Export im Excel-Format finden Sie hier.
Export des Schemas
Das Schema lässt sich über die Zwischenablage exportieren. Welche Besonderheiten es gibt, wenn Sie das Schema exportieren, erfahren Sie in dem verlinkten Artikel.
Mit Copy-and-Paste können Sie das Schema kopieren und einfügen.
In Microsoft-Office-Anwendungen (z. B. Microsoft Word, Powerpoint) wird die Grafik mit einem transparenten Hintergrund eingefügt.
Diagramme und dazugehörige Daten in die Zwischenablage kopieren
Es lassen sich sowohl die Diagramme als auch die dazugehörigen Daten exportieren.
Ähnlich funktioniert der Export der reinen Daten, die den Diagrammen zugrunde liegen.
Die Daten werden in tabellarischer Form in die Zwischenablage kopiert und können dann in passenden Programmen, beispielsweise Microsoft Excel, eingefügt werden.
Export aus dem ETA
Aus dem ETA lassen sich Zeitreihenplots, Wertetabellen und Zeitreihen exportieren. Wie genau, erfahren Sie im Folgenden.
Zeitreihenplots aus dem ETA exportieren
Die Zeitreihenplots sind die grafischen Darstellungen der Zeitreihen. Sie lassen sich kopieren.
Weitere Möglichkeiten beschreibt der Artikel Plotfenster exportieren.
Wertetabellen aus dem ETA exportieren
Auch die den Graphen zugrundeliegenden Wertetabellen lassen sich zur Weiterverarbeitung in einer anderen Anwendung ausgeben.
Dabei ist zu beachten, dass die Spalten Datum und Zeit, die jeder Zeitreihe in der Wertetabelle vorstehen, in jedem Fall automatisch mitkopiert werden; aus diesem Grund müssen und können sie beim Kopiervorgang nicht markiert werden. Die folgende Abbildung zeigt die zum Export markierten Spalten in der Wertetabelle des ETA.
Bitte achten Sie darauf, dass grundsätzliche Einstellungen bezüglich Sprache, Dezimaltrennzeichen etc. und die Formatierung der Zellen in der Zieldatei zur Form der zu exportierenden Daten passen.
Zeitreihen aus dem ETA exportieren
Die Werte der zu exportierenden Zeitreihen lassen sich in einer CSV-, XLS- oder XLSX-Datei ausgeben. Grundsätzlich existieren zwei Wege, diese Art von Zeitreihenexport vorzunehmen.
Im ersten Fall werden die im ETA befindlichen Zeitreihen einmalig exportiert. Dieser Einfache Zeitreihenexport wird in dem verlinkten Artikel beschrieben.
Im zweiten Fall ist der wiederholte Export von Zeitreihen möglich. Dazu muss man eine Export-Konfiguration erstellen. Dieser Vorgang wird in dem verlinkten Artikel beschrieben.