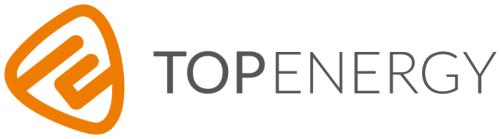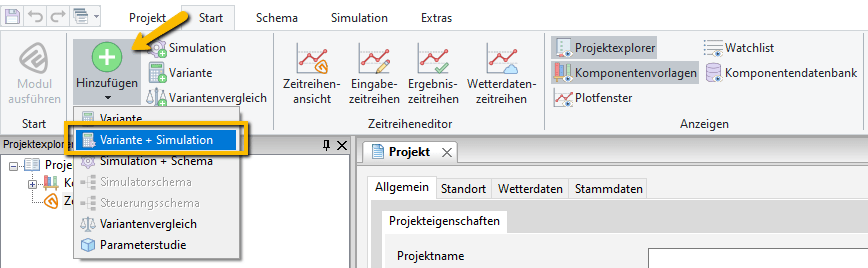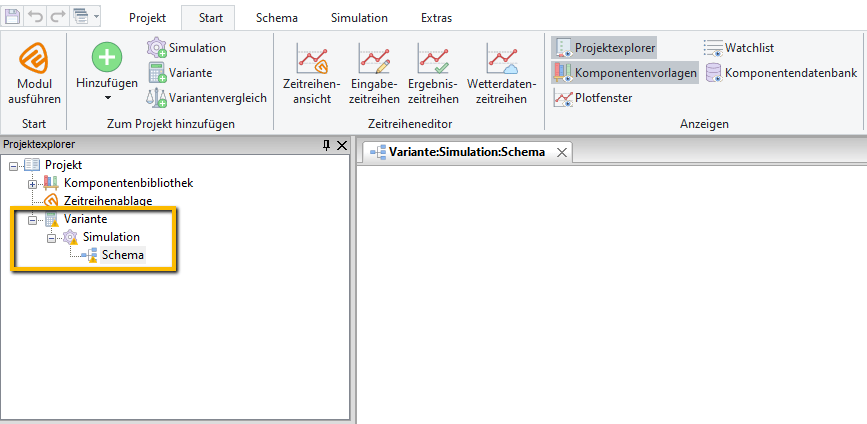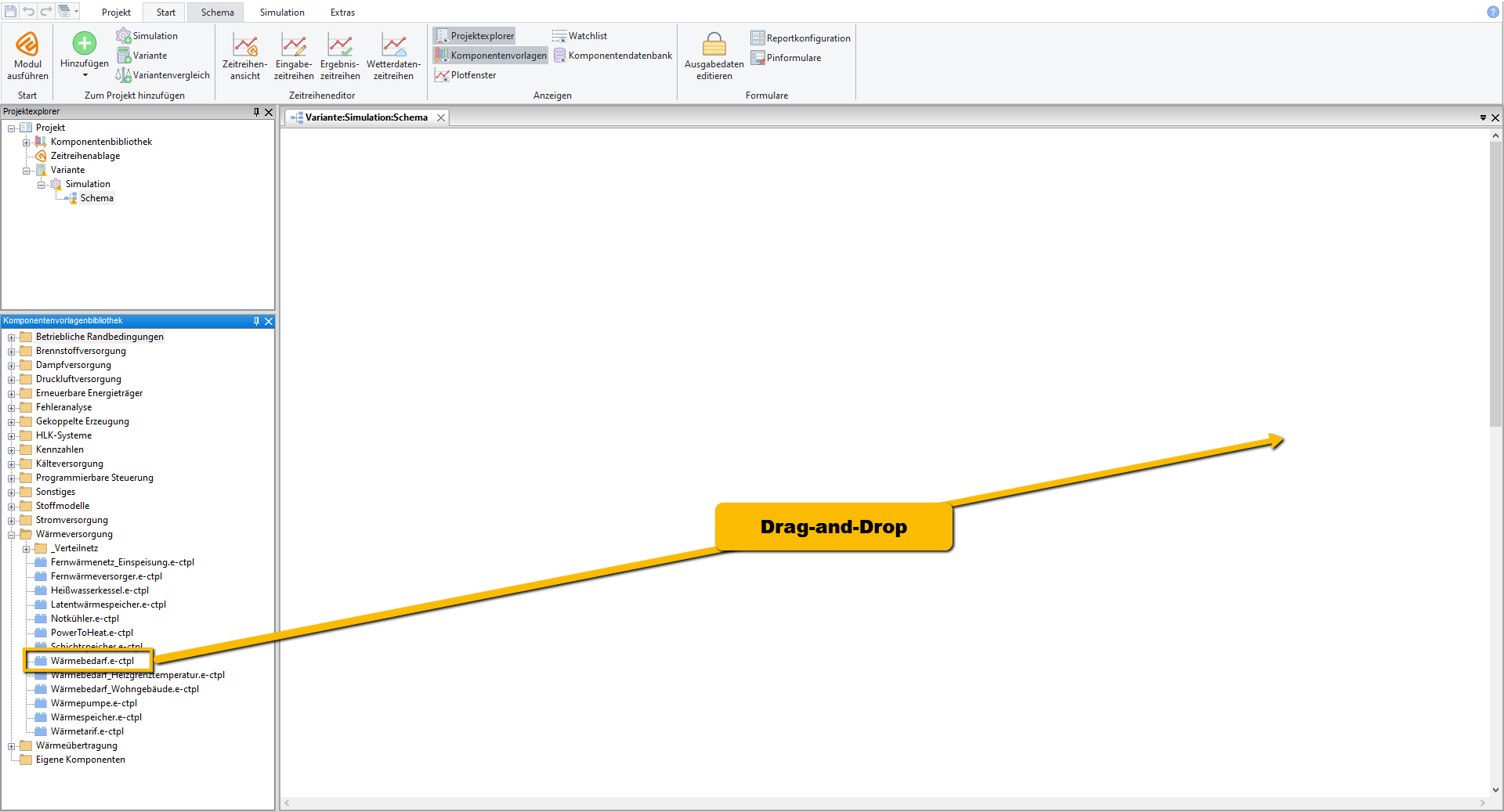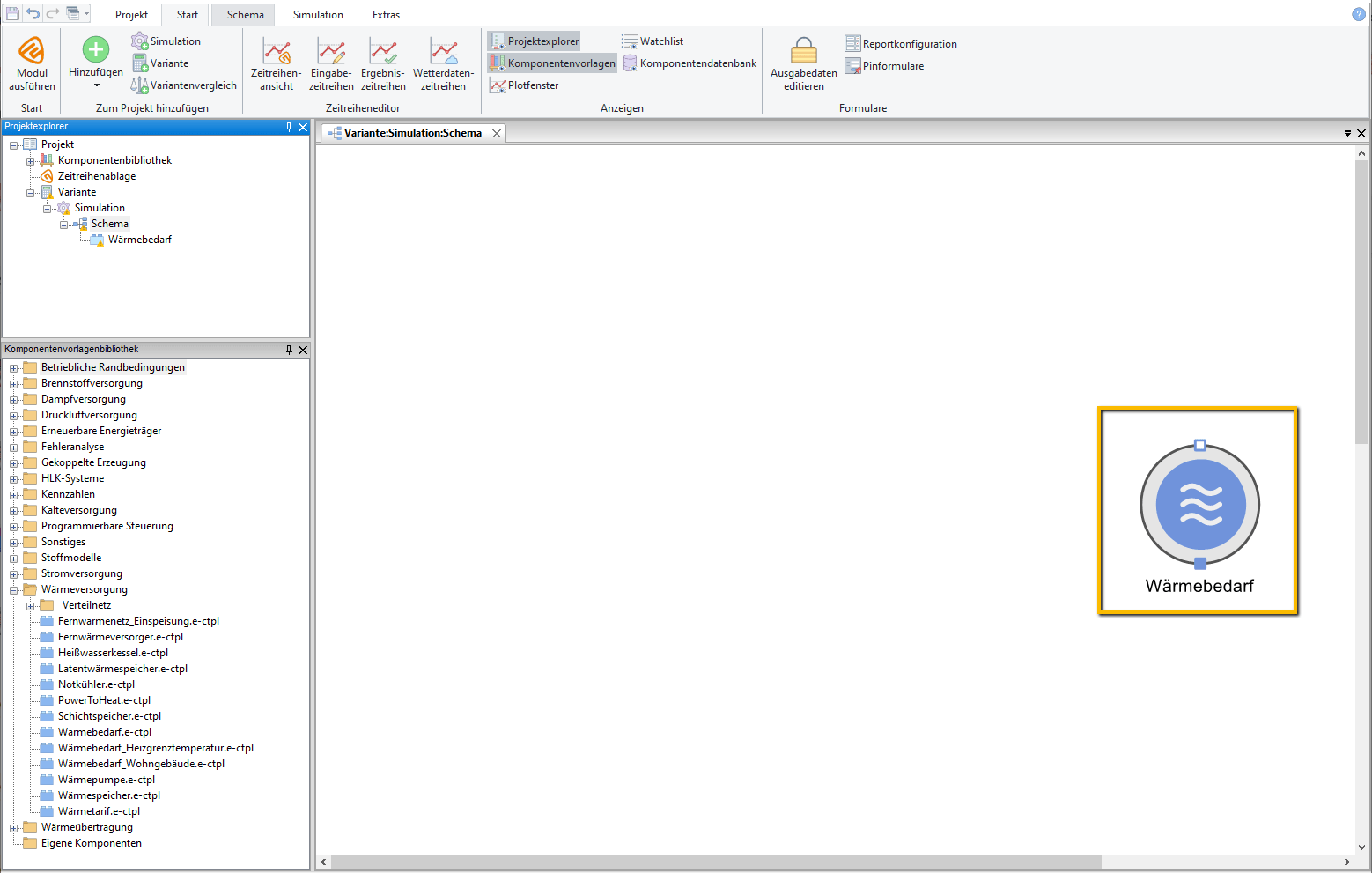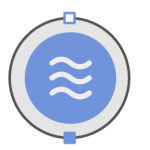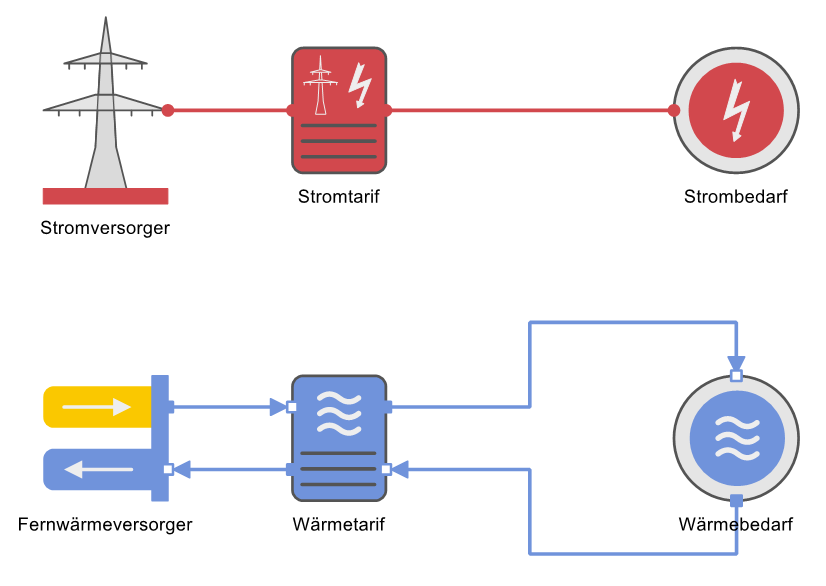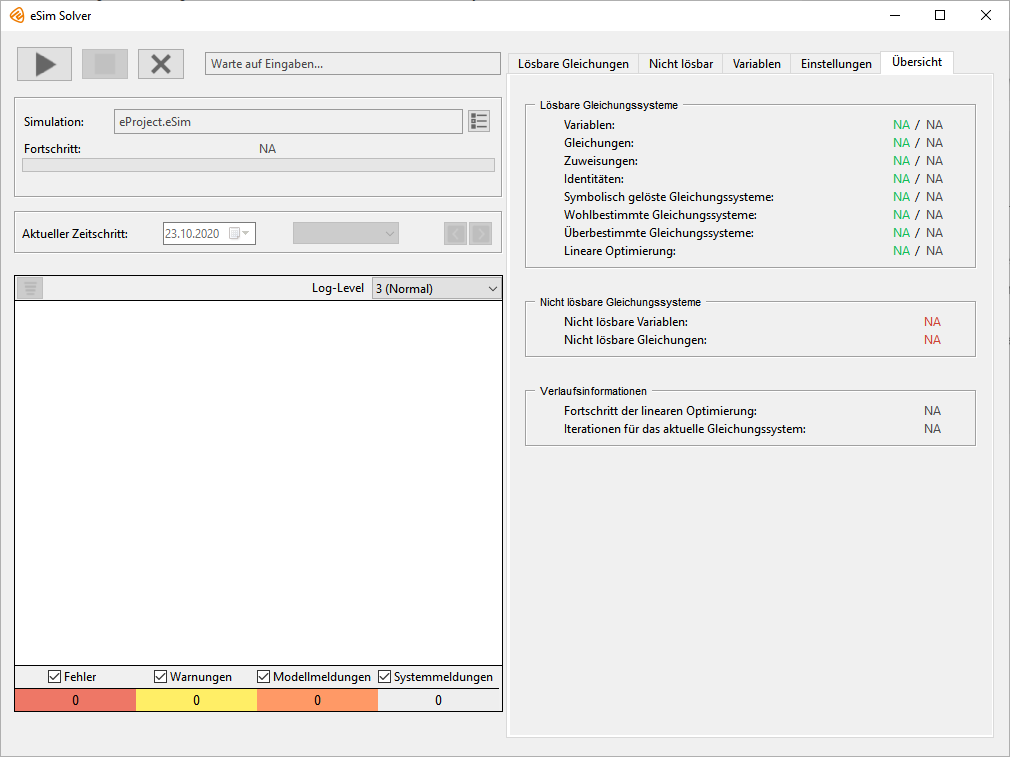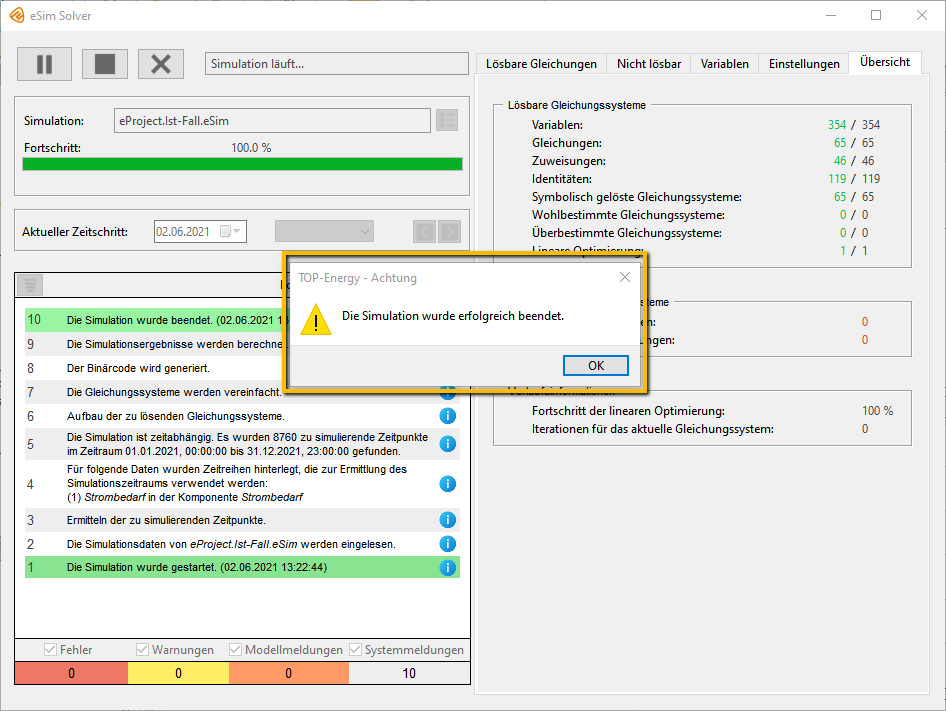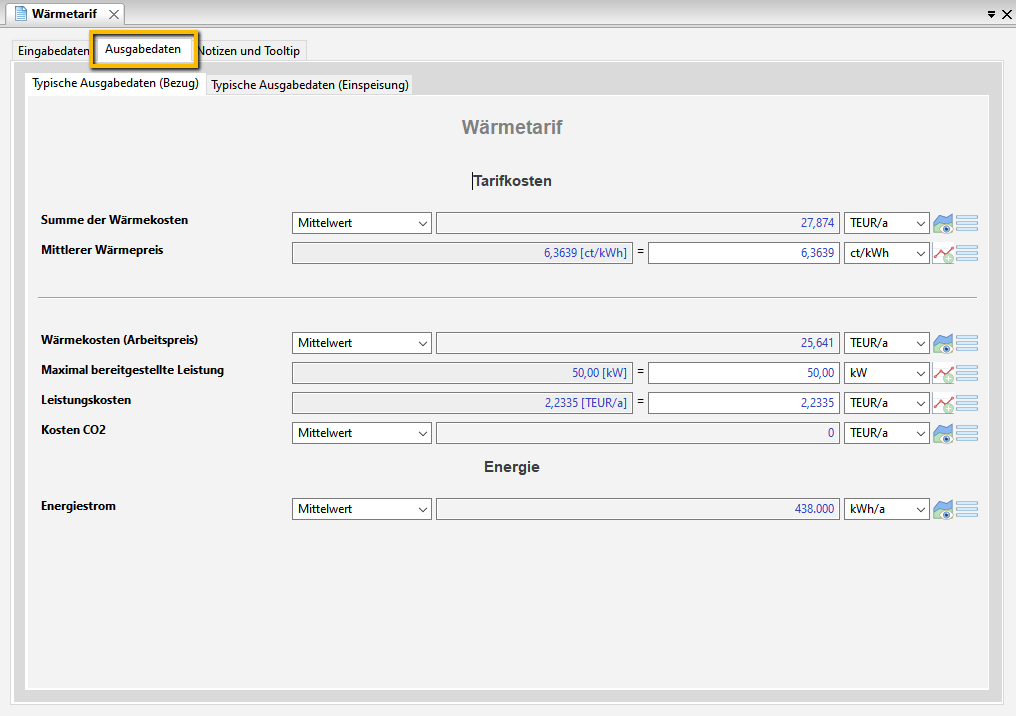Energiesystemsimulation vorbereiten
Wenn Sie nicht bereits im Startdialog Variante mit Simulation gewählt haben, erzeugen Sie nun eine Variantenanalyseknoten mit einem untergeordneten ![]() Simulationsknoten. Damit können Sie später die Simulation des Systems, das sie unterhalb dieses Knotens modellieren, ausführen.
Simulationsknoten. Damit können Sie später die Simulation des Systems, das sie unterhalb dieses Knotens modellieren, ausführen.
Rechts wird die leere Arbeitsfläche sichtbar. Diese Arbeitsfläche kann prinzipiell zwei verschiedene Ansichten darstellen, die Schema– und die Formularansicht.
Die Schemaansicht dient der Modellierung von Energiesystemen durch die Zusammenstellung und Anordnung von Komponenten. Das Schema besteht aus grafischen Symbolen, die miteinander durch Netzlinien verbunden sind.
Klicken Sie auf den ![]() Schemaknoten im Projektexplorer, und Sie erhalten die Schemaansicht.
Schemaknoten im Projektexplorer, und Sie erhalten die Schemaansicht.
Die Formularansicht dient der Ein- und Ausgabe von Daten.
Diese Ansicht erhält man durch Linksklick auf die Modulknoten oder ![]() Komponenten unterhalb des
Komponenten unterhalb des ![]() Schemaknotens im Projektexplorer.
Schemaknotens im Projektexplorer.
Aus der Schemaansicht kann die Formularansicht einer Komponente durch Doppelklick auf die entsprechende Komponente geöffnet werden.
Ein Energiesystem modellieren
In TOP-Energy besteht ein Energiesystem aus ![]() Komponenten. Komponenten werden aus
Komponenten. Komponenten werden aus ![]() Komponentenvorlagen erzeugt.
Komponentenvorlagen erzeugt.
Unten links in TOP-Energy befindet sich die Komponentenvorlagenbliothek. Diese enthält die von TOP-Energy installierten Komponentenvorlagen. Selbst erstellte Komponenten können dort auch als Vorlagen hinterlegt werden.
Es gibt beispielsweise Komponentenvorlagen für:
- technische Komponenten (z. B. BHKW, Kessel, Druckluftkompressor),
- Tarife und
- Bedarfskomponenten.
Komponentenvorlagen enthalten voreingestellt bereits eine Reihe von Standardwerten. Wenn Sie aus den Vorlagen konkrete Komponenten erzeugen, sollten Sie diese parametrieren und die Vorgaben durch die Herstellerangaben ersetzen.
Beispiel
Um Sie mit der Funktionsweise von TOP-Energy bekannt zu machen, werden Sie in den folgenden Ersten Schritten angeleitet, ein Beispielprojekt zur Energieversorgung eines Gebäudes zu erstellen. Darin wird die Wärmeversorgung anfänglich durch einen Fernwärmeversorger durchgeführt. Dann werden alternative Varianten erarbeitet und mit dem Ist-Zustand verglichen.
Damit erzeugen Sie aus einer Komponentenvorlage eine Komponente und fügen sie dem zu analysierenden Energiesystem hinzu.
Komponenten mit Netzen verbinden
Verbinden Sie die Komponenten zu einem Flussschema. Die Verbindungen zwischen den Komponenten stellen Energie- und Materialflüsse dar. Typische Medien, die über die Netze zwischen den Komponenten transportiert werden und für die in TOP-Energy die Stoffmodelle stehen, sind:
- Wasser (Wärmeleitflüssigkeit, Wärmemedium),
- Dampf,
- Brennstoffe (Öl, Gas, Pellets),
- Strom,
- Luft (Zuluft, Abgas).
Am Rand der Komponentensymbole befinden sich Anschlusspunkte – die Ein- und Ausgangspins.
In unserem Beispiel sollen die Komponenten so verbunden werden, dass ein Fernwärme-Kreislauf entsteht.
Die Komponenten und ihre Beschriftungen können wie gewünscht angeordnet werden. Über den Eintrag Drehen im Kontextmenü (zu erhalten durch Rechts-Klick) können sie auch gedreht werden.
Komponenten parametrieren
Den Komponenten werden nun konkrete Daten zugeordnet. Die Parametrierung erfolgt in der Formularansicht einer Komponente, die auf zwei Wegen erreicht werden kann:
- im Schema durch Doppel-Klick auf das entsprechende Komponentensymbol oder
- im Projektexplorer durch Markieren der entsprechenden
 Komponente.
Komponente.
Formulare sind als sogenannte Notebooks aufgebaut. Ein Formular hat verschiedene Reiter, mit denen einzelne Formularseiten geöffnet werden.
Simulation starten
Es gibt zwei Möglichkeiten, eine Simulation des erstellten Modells zu starten:
- mit Rechts-Klick auf
 Simulation im Projektexplorer und Auswahl von
Simulation im Projektexplorer und Auswahl von  Simulation starten oder
Simulation starten oder - durch Markieren von
 Simulation (Links-Klick) im Projektexplorer und anschließendes Betätigen des TOP-Energy Application Buttons
Simulation (Links-Klick) im Projektexplorer und anschließendes Betätigen des TOP-Energy Application Buttons  Modul ausführen im Ribbon.
Modul ausführen im Ribbon.
Die Auswahl des Solvers erfolgt gemäß den Standardeinstellungen automatisch.
Zum Starten der Simulation öffnen Sie mit dem TOP-Energy-Button ![]() das Simulator-Fenster (siehe folgende Abbildung).
das Simulator-Fenster (siehe folgende Abbildung).
Das Simulator-Fenster zeigt den Verlauf der Simulation an. Nach erfolgter Simulation erklingt ein Gong, und die folgende Meldung erscheint.
Ergebnisse der Simulation
Schließen Sie das Simulator-Fenster, und machen Sie sich mit den Ergebnissen der Simulation vertraut.
Werte, die durch TOP-Energy berechnet wurden, werden in blauer Schrift angezeigt.