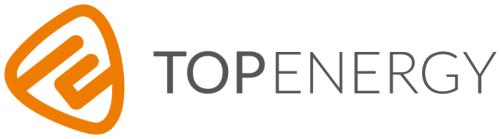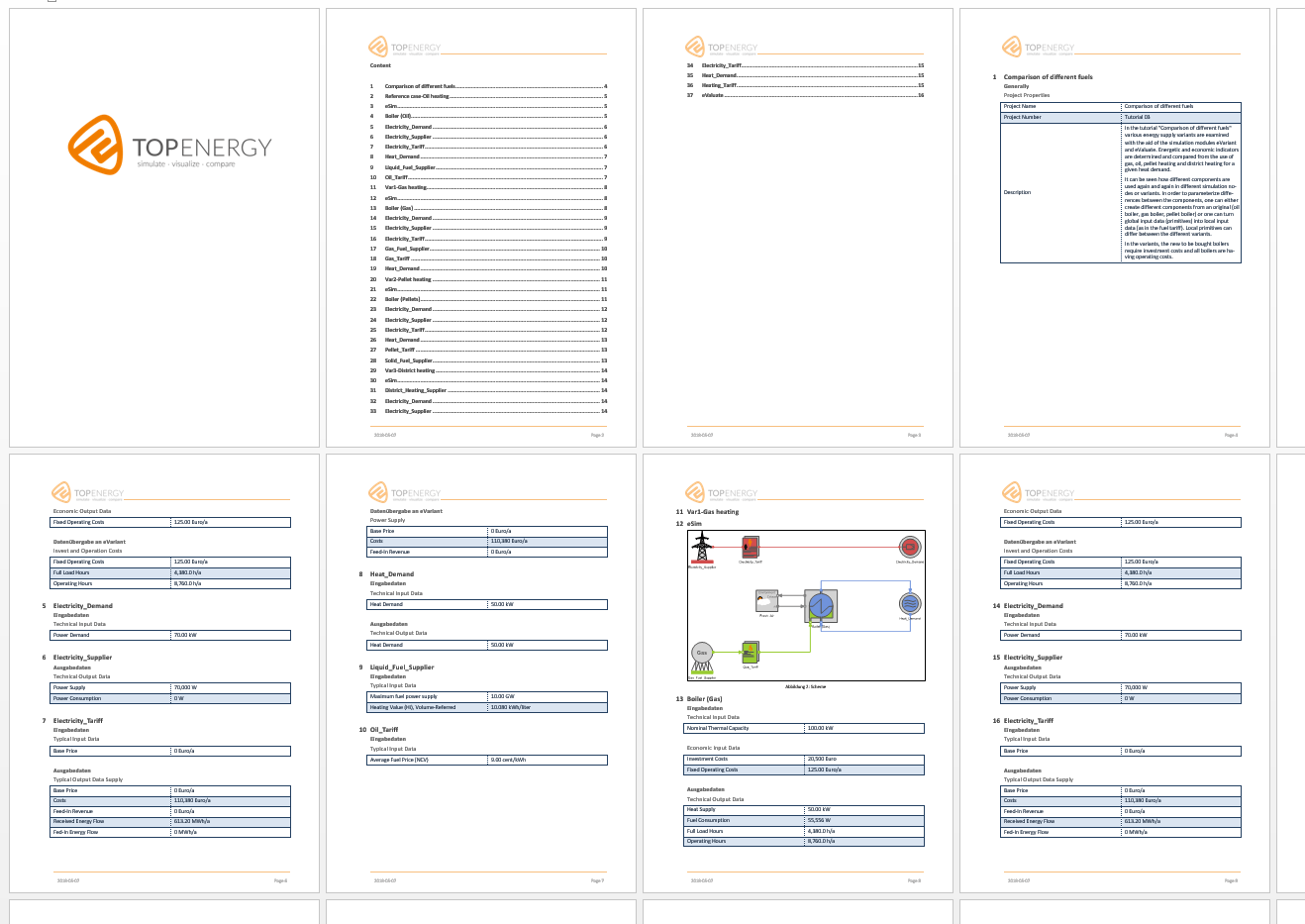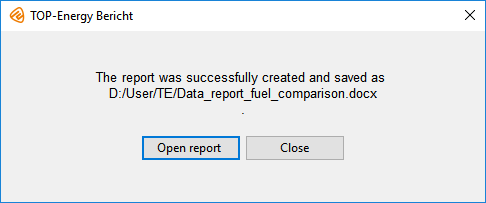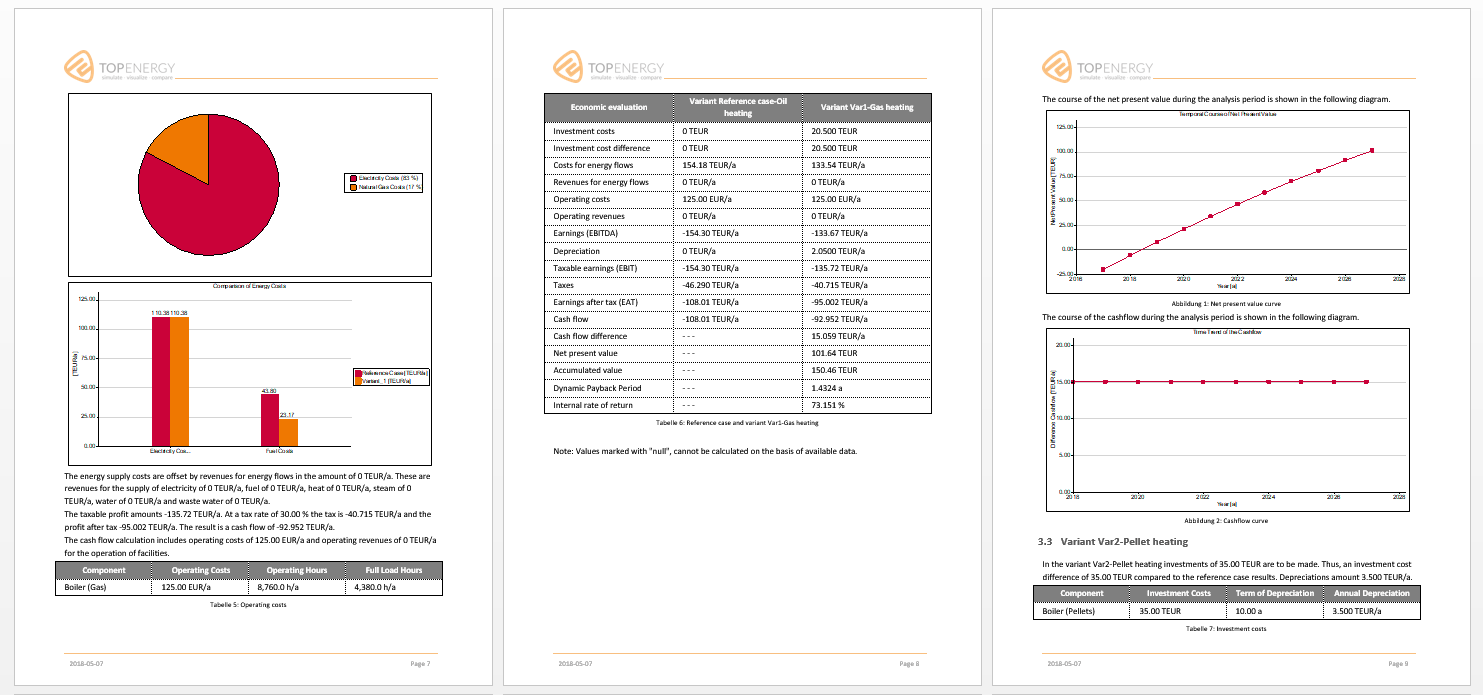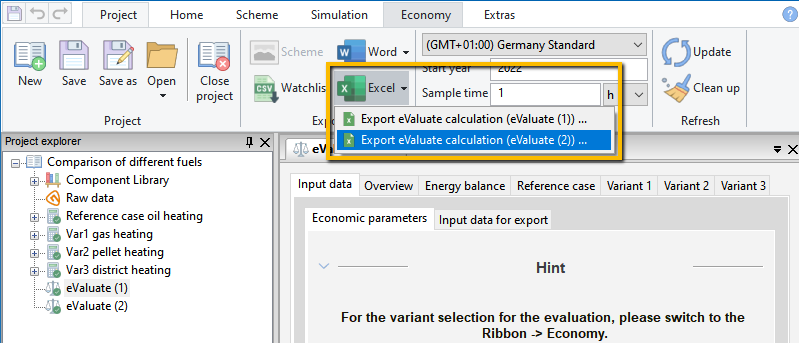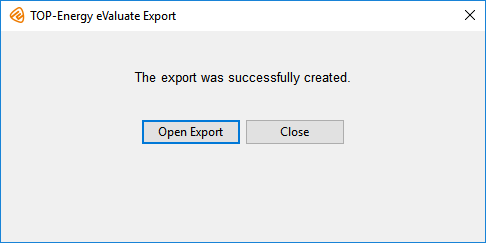Reports in TOP-Energy
Three types of reports on a project can be created: the data report, the variant comparison report, and the variant comparison export. For this purpose, Microsoft Office (with Word and Excel) must be installed on the computer.
The three report types differ from each other in content and file format.
The ![]() Data report contains tables with the input and output data of the project and the scheme representations. It is saved in Word format.
Data report contains tables with the input and output data of the project and the scheme representations. It is saved in Word format.
The main report, which presents all essential data and results of a Variant comparison clearly in text, tables, and graphics, is the ![]() Variant comparison report. It is also output in Word format.
Variant comparison report. It is also output in Word format.
The third way to generate reports is to export the profitability assessment data to a Microsoft Excel document (variant comparison export). To do this, choose ![]() Export Variant comparison.
Export Variant comparison.
There is the split button ![]() for the two Word reports and the split button
for the two Word reports and the split button ![]() Excel or the Excel data export (see the following figure).
Excel or the Excel data export (see the following figure).
Data Report
Content and Form of the Data Report
The data report contains tables with the input and output data of the project and, depending on the selection, the scheme representations. The data report has a cover page and a table of contents. It is structured by main headings and subheadings. The following figure shows a section of the overview display of a data report.
Read more in a separate article about the structure of the data report.
Generating a Data Report
The default report configuration for a data report can be used immediately. If you want to make your own selection of which data is recorded in the data report, you can configure your data report. In the linked article you will learn how to do this.
A window for saving the report file opens. The file name and the storage location must be specified there.
Then a dialog box appears, which reports the successful saving and offers the possibility to open the report (see the following figure).
The data report is always saved in DOCX file format.
If you need the data report as an Excel file, open it in Microsoft Word and save it as an HTML file (filtered web page). You can open this HTML file with Microsoft Excel, edit and save it as an XLSX file. Alternatively, copy and paste the data from the Word document into an Excel file using the key combinations <STRG>+<A>, <STRG>+<C>, and <STRG>+<V>.
Variant Comparison Report
The report is also called the Word report on economic evaluation. It refers to the data of a Variant comparison.
Content and Form of a Variant Comparison Report
The Variant comparison report contains all essential information about the Variant comparison, the variants considered in it, and the results of the simulation and optimization. It is called the economic and ecological report. Firstly, it presents an overview of the variants from an economic and ecological point of view, then in detail, and finally in comparison with each other. The following figure shows an example of some pages of a Variant comparison report.
The Variant comparison report contains line, pie, and bar charts; tables; and text. It is equipped with a cover sheet and a table of contents. The report is structured by main headings and subheadings. You can vary the layout of the Variant comparison report and replace it by your own templates. For more information, see the article on the Word report on economic evaluation.
Generating a Variant Comparison Report
Then a dialog box appears, which reports the successful saving and offers the possibility to open the report (see the following figure).
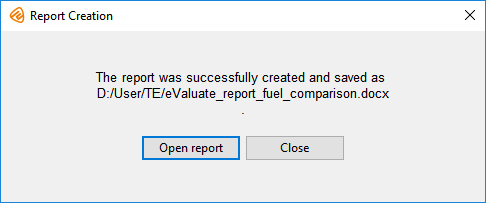
Exporting the Variant Comparison Calculation in Excel
To export the Variant comparison calculations, first select the Variant comparison node in the Project explorer. This activates the function to export the Variant comparison calculations (otherwise it remains disabled). In the Project ribbon, in the Export group, use the ![]() Excel split button to select the
Excel split button to select the ![]() Export variant comparison function (see the following figure).
Export variant comparison function (see the following figure).
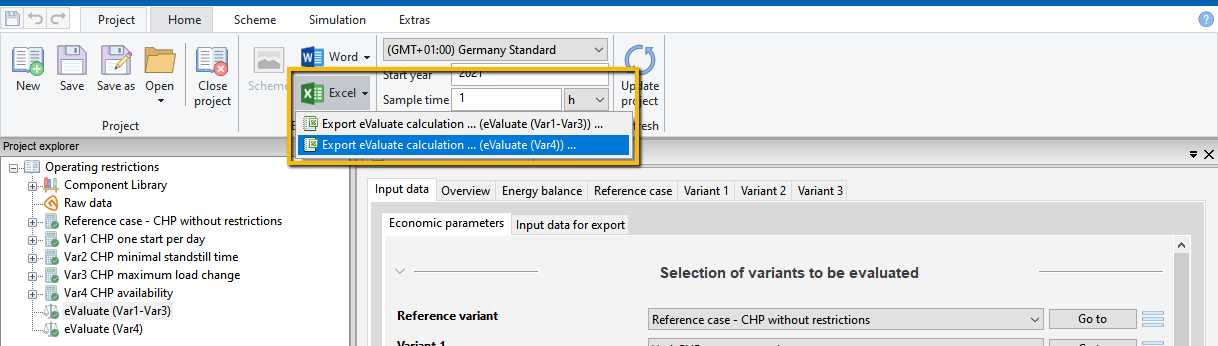
In the window for saving the Excel workbook (XLSX file), select the storage location and the file name. After succesfully exporting data, the message “The export was successfully created” appears. Use the Open Export option to open the exported XLSX file directly in Microsoft Excel (see the following figure).
The Excel workbook contains worksheets for economic evaluation, costs and revenues, for each individual variant and the reference case, as well as for equipment, electricity, fuel, heat, cooling, steam, compressed air, components, and types. The Variant comparison calculation export always includes the data from a Variant comparison and the variants considered in it.
For more information on exporting variants and Variant comparison calculations to Excel, see the article Excel Report on Economic Evaluation.