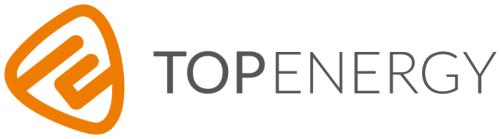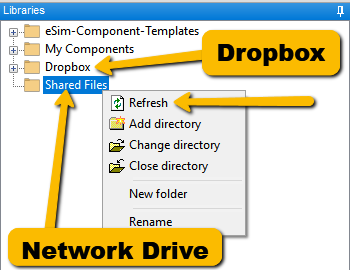Overview
The window of the Component template library (by default at the bottom left) displays all available component templates. After installation, the library with the component templates for the Simulation module (Component template library) of TOP-Energy can be found there.
The window can be extended with your own templates and their directories. You can also specify paths to other libraries, which are then available every time TOP-Energy is started.
TOP-Energy provides a library for your own components by default. This is called My Components and is typically located in the user directory under: C:\Users\$User Name$\Documents\TOP-Energy\My Components.
Copying Components to the Template Library
Directories on your hard disk or on a network drive are included in TOP-Energy using the path specifications described above.
If you delete a TOP-Energy file from your hard disk or network drive, this change will not be immediately visible in TOP-Energy. The same applies to TOP-Energy files that you add.
If you want to make the changes visible in TOP-Energy, right-click on the directory and choose ![]() Refresh.
Refresh.
If you use a network drive or USB drive as directory and it is not available when you start TOP-Energy, the folder is not displayed in the Component template library. The next time you start the drive, the folder is there again.